2021年10月5日から、Windows11のアップグレード配信が始まります。といっても、すべてのWindows10ユーザーに一斉に配信されるわけではなく、Microsoftが設定した条件に合致したユーザーからアップグレードの通知が行くことになるそうです。

私のPCは、今年に入ってから自作したので大丈夫だろうとこちらの記事を見たところ、システム最小要件を満たしていない箇所がいくつかありました。その対応を備忘のため記事にしました。
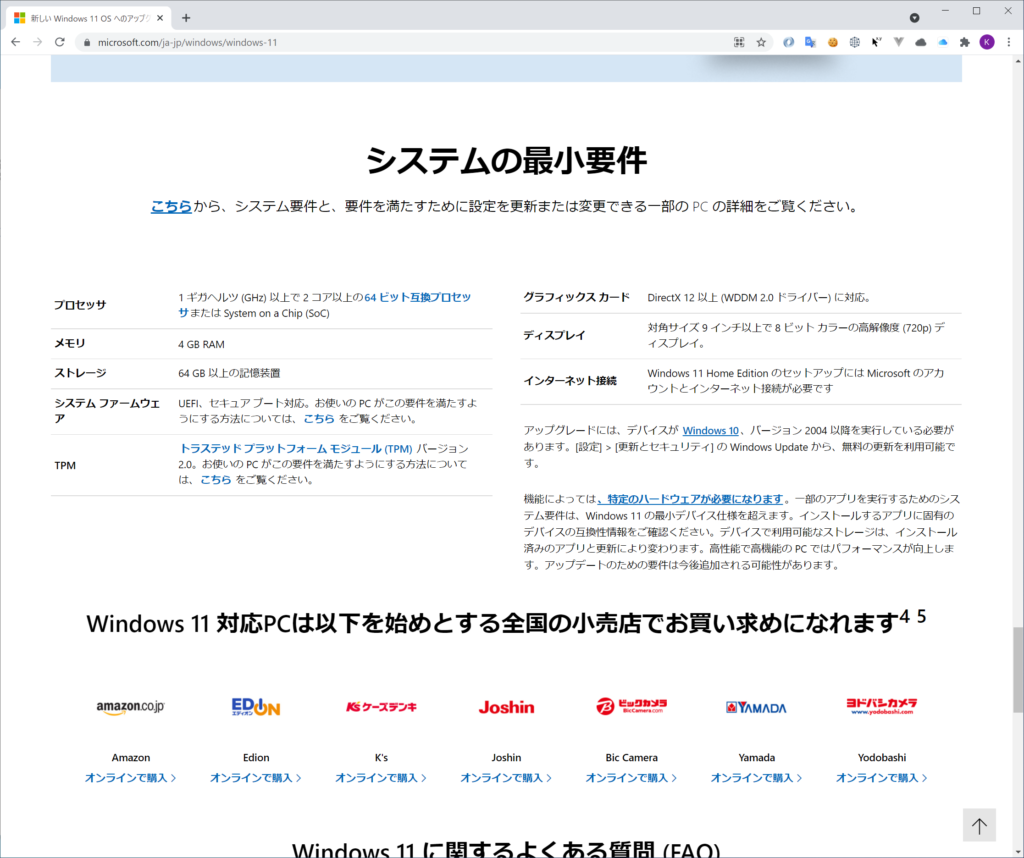
[2021/10/5 追記]
本日よりWindows11へアップグレードが可能となりました。アップグレードの手順を記事にしましたので、ご興味がございましたら、お読みいただければと思います。
Windows11のシステム最小要件
Windows11のシステム最小要件を抜粋したものが以下になります。私のデバイスでは、システムファームウェアとTPMが要件を満たしていませんでしたので、対応していきたいと思います。
| プロセッサ | 1 ギガヘルツ (GHz) 以上で 2 コア以上の64 ビット互換プロセッサまたは System on a Chip (SoC) |
|---|---|
| メモリ | 4 GB RAM |
| ストレージ | 64 GB 以上の記憶装置 |
| システム ファームウェア | UEFI、セキュア ブート対応。お使いの PC がこの要件を満たすようにする方法については、こちら をご覧ください。 |
| TPM | トラステッド プラットフォーム モジュール (TPM) バージョン 2.0。お使いの PC がこの要件を満たすようにする方法については、こちら をご覧ください。 |
| グラフィックス カード | DirectX 12 以上 (WDDM 2.0 ドライバー) に対応。 |
| ディスプレイ | 対角サイズ 9 インチ以上で 8 ビット カラーの高解像度 (720p) ディスプレイ。 |
| インターネット接続 | Windows 11 Home Edition のセットアップには Microsoft のアカウントとインターネット接続が必要です |
| 前提のOS | アップグレードには、デバイスが Windows 10、バージョン 2004 以降を実行している必要があります。[設定] > [更新とセキュリティ] の Windows Update から、無料の更新を利用可能です。 |
システムファームウェアとTPMの対応
前提
- ASUS ROG STRIX B550-I GAMING
- AMD RYZEN 5600x
システムファームウェア
UEFIで、Secure Bootが有効になっている必要があります。
確認方法
Microsoftの説明はこちらですが、記載の内容が、私の環境とは異なるため、参考になりませんでした。
対応手順
1.UEFI画面を開く
私の環境の場合、PCの電源を入れるとROGのロゴが表示されるのですが、そのロゴが表示されている間にF2キーを押下すると、UEFI画面が表示されます。
2.「起動」の「セキュアブートメニュー」を選択
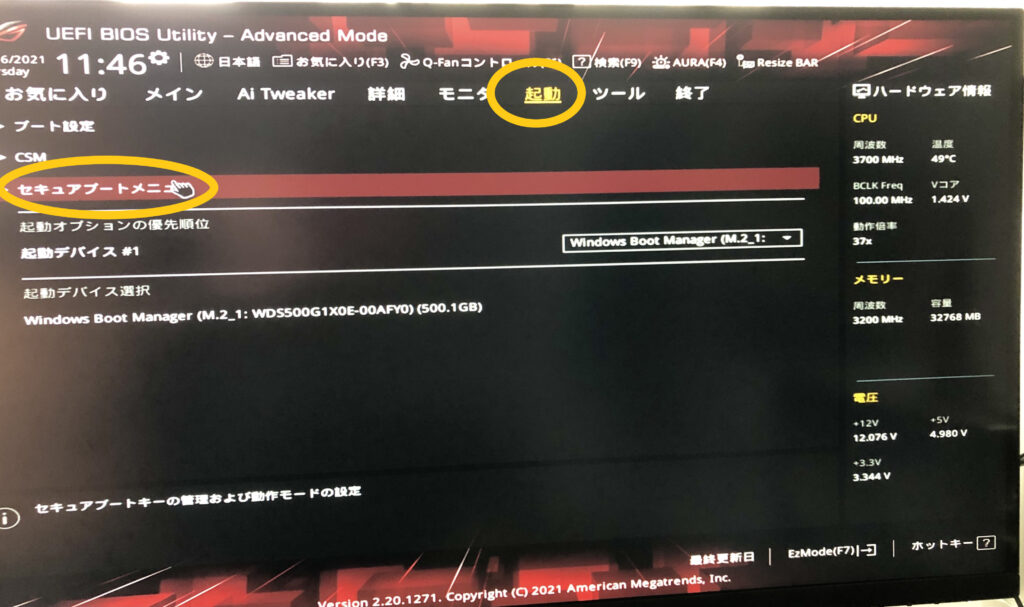
3.「OSタイプ」で「UEFIモード」を選択
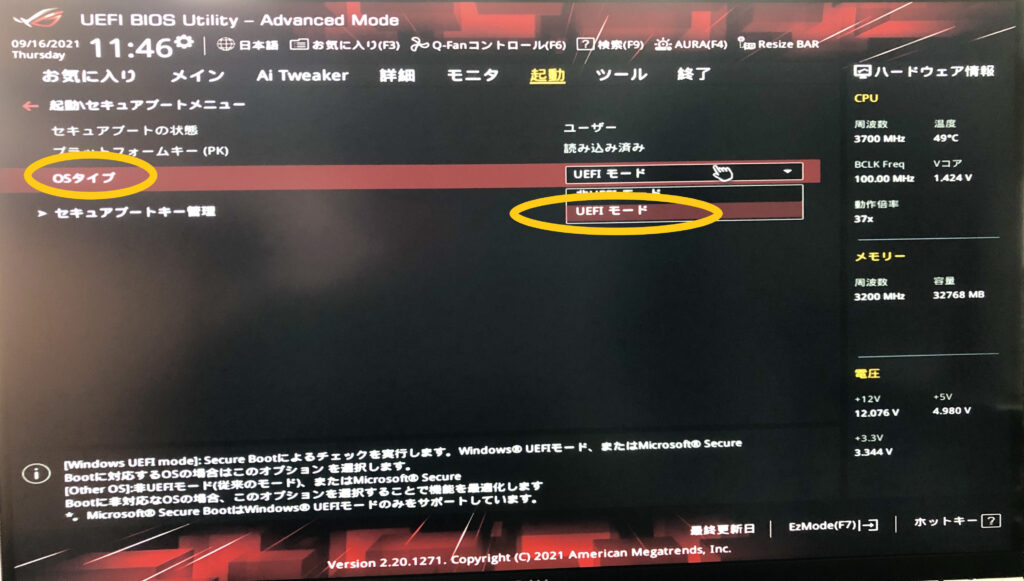
以上でシステムファームウェアの設定は完了です。
TPM
確認方法
1.デバイスマネージャーを開く
左下の検索窓で「デバイスマネージャー」と入力して検索するのが便利。
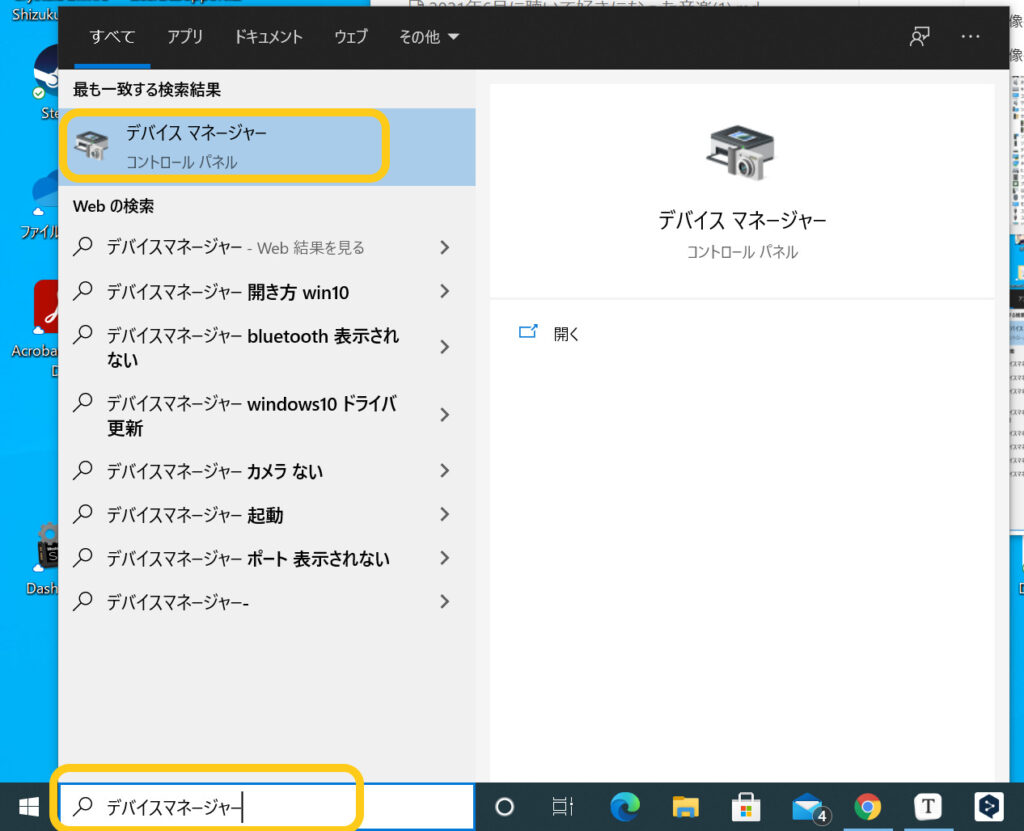
2.「セキュリティデバイス」をクリックする
クリックして、「トラステッド プラットフォーム モジュール2.0」が表示されていれば、OKです。
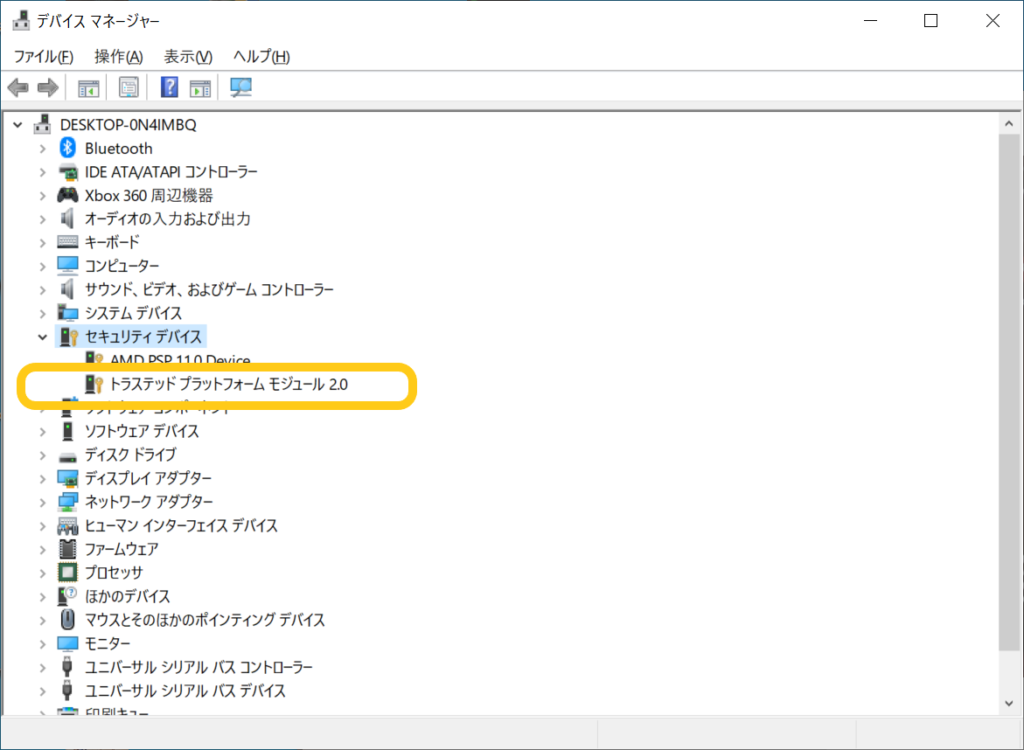
「トラステッド プラットフォーム モジュール2.0」が表示されていなければ、以下の手順でTPMの設定をします。
対応手順
1.UEFI画面を開く
私の環境の場合、PCの電源を入れるとROGのロゴが表示されるのですが、そのロゴが表示されている間にF2キーを押下すると、UEFI画面が表示されます。
2.「詳細」の「AMD fTPM設定」を選択
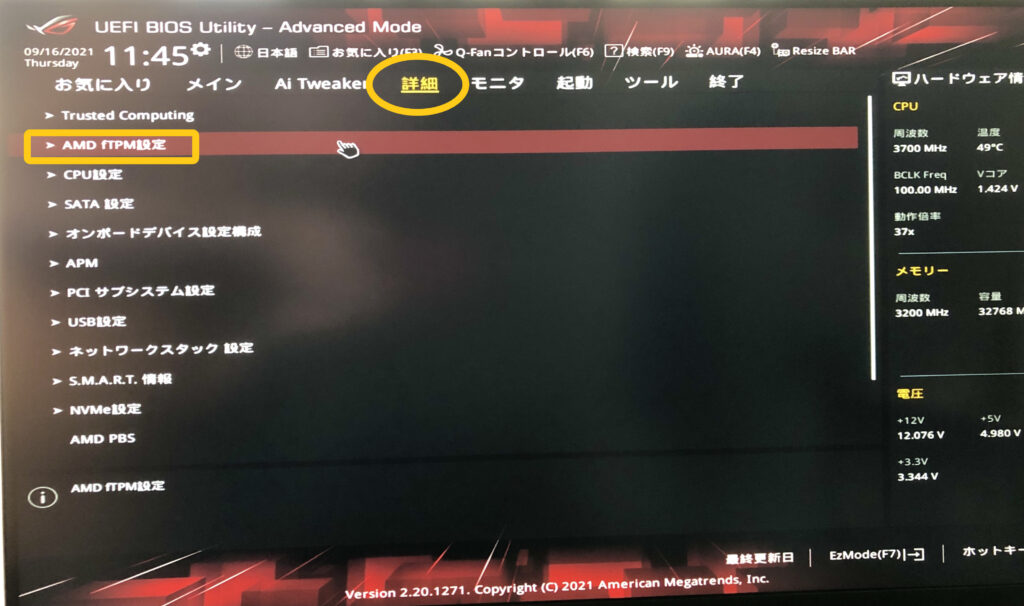
3.「AMD fTPMの切り替え」で「有効」を選択
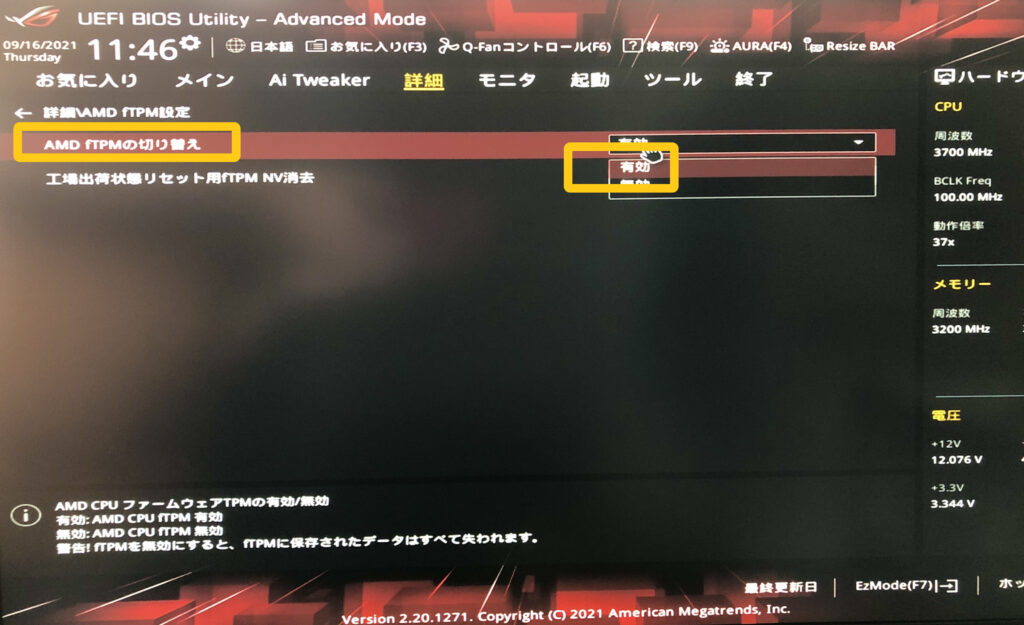
Windows11互換性チェックツールで問題ないか確認する
Windows11へアップグレードできるかをチェックするツールをMicrosoftが提供していたのですが、現在は提供を停止しています。(注:2021/9/22時点で、Microsoftが提供を再開しています。以下に追記しました)かわりに、より詳しくチェックできるReadySunValleyというツールをつかって確認します。
こちらのアプリはMicrosoft Storeからインストールが可能です。
管理者権限でReadySunValleyを実行しないと、正しい結果が出ないのでご注意ください。
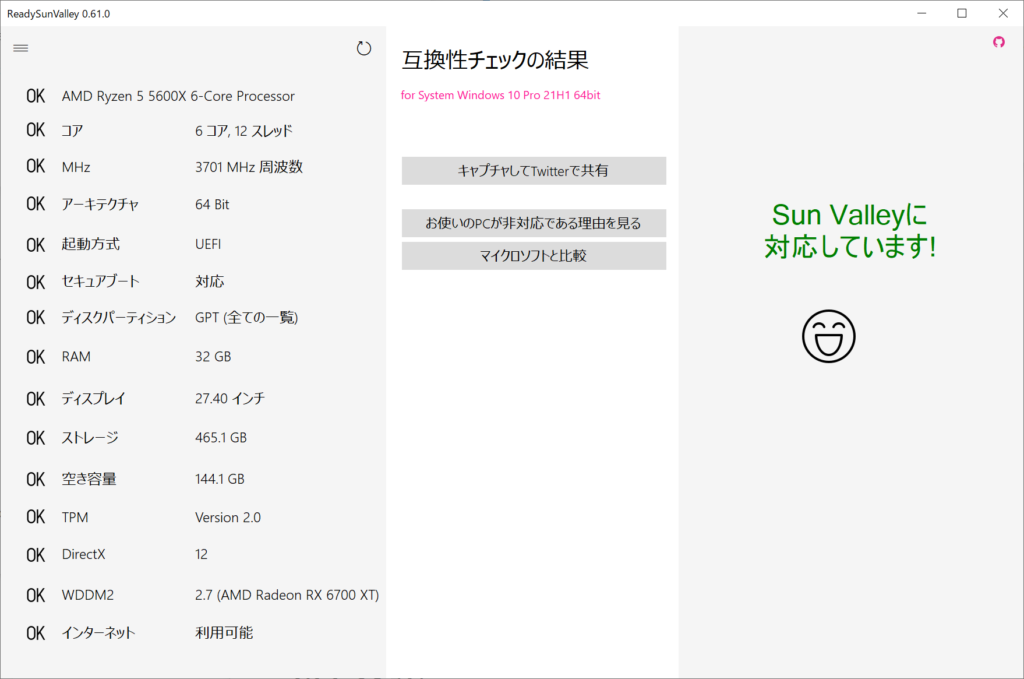
[2021/9/22 追記]
MicrosoftがPC 正常性チェック アプリの配布を再開したようです。
https://aka.ms/GetPCHealthCheckApp
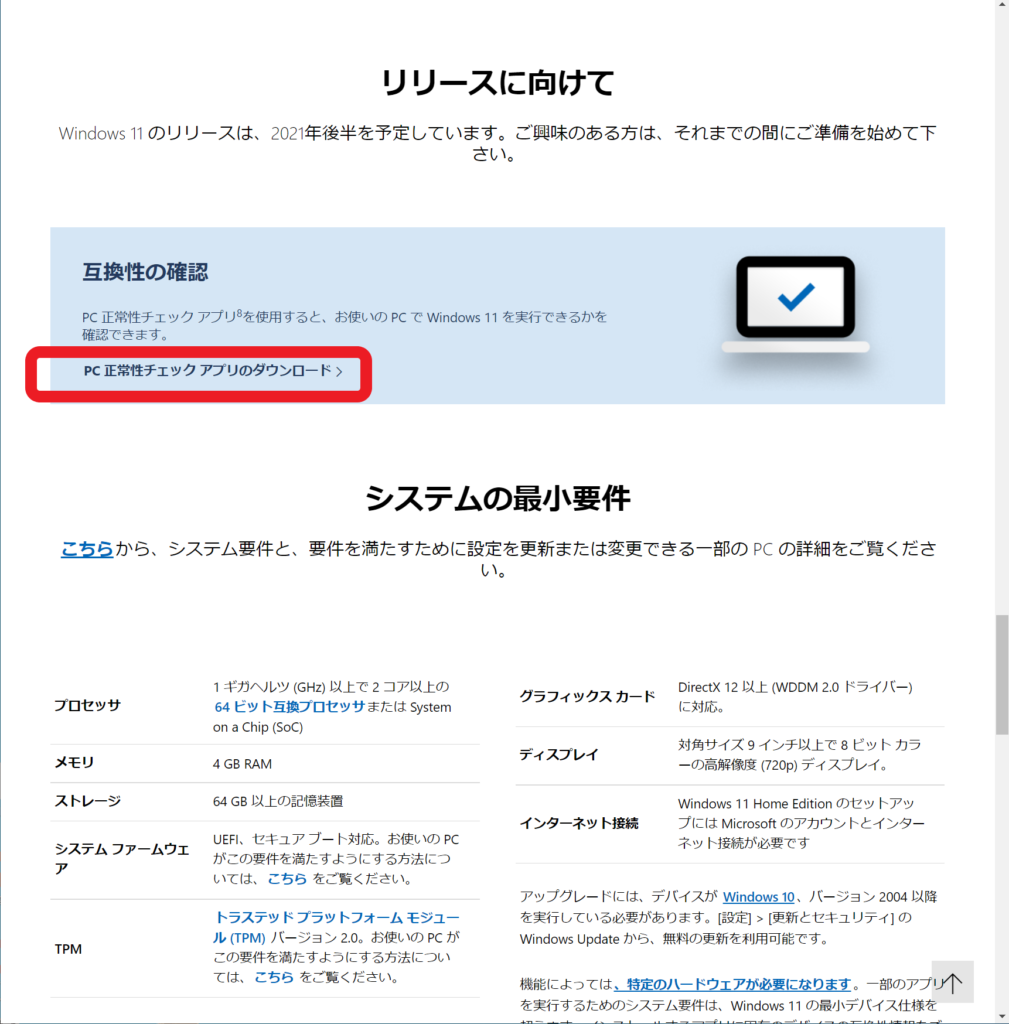
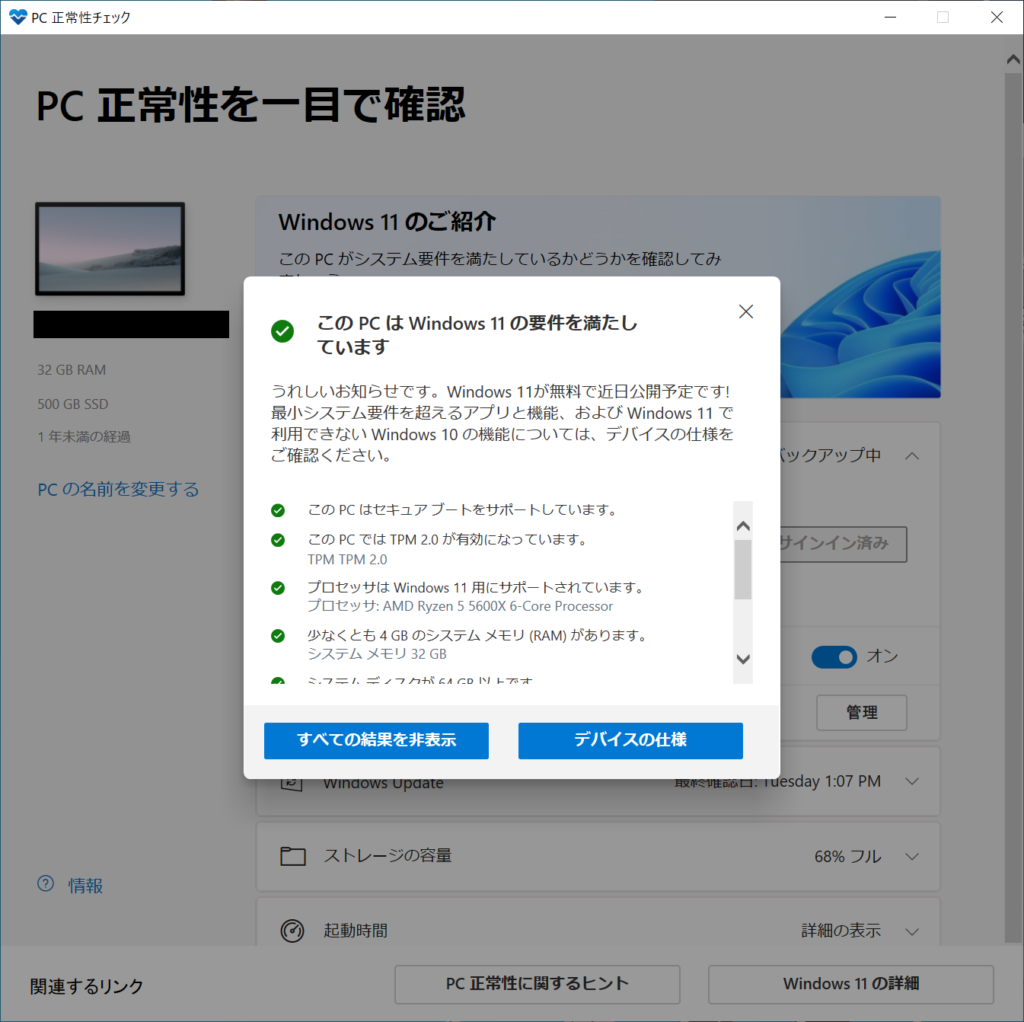
最後に
これでWindows11へのアップグレードの準備ができました。通知が来たら、アップグレードしてみたいと思います。


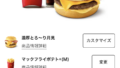

コメント