過去に、WindowsやMacの標準機能を利用した、画像ファイルをPDFへ変換する方法について、記事にしてきました。
多くの方によってこれらの記事は読まれていて、お役に立てているのかなと思っています。
今回、より簡単な操作で、画像をひとまとめにPDFファイルができないか、検討をして、であれば自分でツールを作成してみようという気になり、作成いたしました。
動機
WEBP形式は、MacではOSとして対応しているのですが、Windowsでは拡張機能をインストールするような形で対応できるようになるものの、私が記事にした方法ではWEBP形式の画像をPDFにすることができませんで、困っている方が多くいらっしゃるのかと思い、対応できるツールを紹介したいなと思ったのがきっかけでした。
しかし、PDF化するライブラリはあるもののプログラムを書く必要があったりと、多くの人に簡単に利用できるものではありませんでした。
そこで、できるだけ簡単に、シンプルに、PDFファイルを作成するツールを作ろうと思った次第です。
ツール「imasup」
Image Summary PDF(画像をPDFにまとめる)という言葉の頭文字をとってimasupと名づけました。
対象のOSはWindows10以降となります。
どんなことができるの?
4ステップの簡単操作でPDF化ができます。
- PDF化したい画像ファイルをドロップ
- 画像の並び順を確認
- PDFの保存先やファイル名の指定
- PDF化するときのサイズや余白を設定
1. PDF化したい画像ファイルをドロップ
「ここにファイルをドロップ」と書かれたスペースに、PDF化したいファイルをドロップします。対応するファイル形式は次の3種類です。
- WEBP
- JPEG
- PNG
- GIF

2. 画像の並び順を確認
取り込んだ画像の並び順を確認します。取り込んだ際のファイルの順序はまちまちなので、ファイル名でソートして並び順を整えます。

3. PDFの保存先やファイル名の指定
PDFの保存先やファイル名を指定したのち、「PDFへ変換」ボタンをクリックする。

4. PDF化するときのサイズや余白を設定
プレビューを参照しながら、余白の調整などを行い、「変換を開始」をクリックすると処理が開始されます。

動画を用意してみました。使い勝手がイメージできるかと思います。
最後に
できるだけシンプルに、最短距離でPDFファイルが作成できるように心がけて開発しました。もしご興味がありましたら、使っていただければと思います。



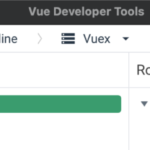
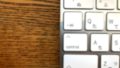
コメント
このアプリ興味あるのですが試用できますか?
よろしくお願いいたします。
nanajin様 興味をお持ちいただきありがとうございます。申し訳ないのですが、試用提供はしておりません。ご検討の程よろしくお願いいたします。