iPhoneのバックアップをMacに保存するときの保存場所を、NASに変更したました。その動機や手順を記事にしたいと思います。
iPhoneのバックアップのおさらい
iPhoneのバックアップを作成する方法は、次の2通りです。
それぞれでバックアップされるデータが違っており、アップルで詳しくありますが、簡単には次の通りです。
iCloudでバックアップ
Wi-Fiネットワークにつながる環境であれば、コンピュータに接続せずに、iCloudにバックアップすることができます。iCloudバックアップは、ある程度のデータや設定情報がバックアップの対象ですが、次のデータは対象外です。
こちらにも詳しくあります。
コンピュータにつないでバックアップ
MacやWindowsにiPhoneを接続してバックアップを作成します。iCloudバックアップに比べて、音楽やアプリのデータが対象となります。また、次のデータはバックアップの対象外です。
なお、アクティビティやヘルスケアの情報のバックアップには、暗号化して保存する必要があります。
ちなみに、Macの場合、次のディレクトリにバックアップファイルが保存されます。ユーザー名は環境に合わせてみてください。
/Users/ユーザー名/Library/Application Support/MobileSync[2021/3/1 追記] Windowsの場合、次のディレクトリにバックアップファイルが保存されます。
%HOMEPATH%\Apple\MobileSync\Backupバックアップ先を変更する動機
iPhoneを水没させてしまい、交換となったのですが、iCloudバックアップしかしておらず、音楽などアプリに保存していたデータは消失してしまいました。コンピューターでのバックアップをまめに取る必要性を認識しました。
一方で、コンピューターにバックアップすると、バックアップファイルをコンピューターに保存することとなります。iPhoneの容量や使用状況によりますが、私の場合、数十GBのバックアップファイルとなり、コンピューターの容量を逼迫します。私のMacは、容量が128GBですのでバックアップファイルが保存できない状況でした。
そこで、NASを導入して、バックアップファイルの保存先をNASにすることとしました。
前提
- macOS Catalina 10.15
手順
手順1.Macに保存されているバックアップファイルを、NASへコピーする
以下のpathにあるBackUpフォルダにバックアップファイルが保存されています。ユーザー名はそれぞれの環境に合わせてください。
/Users/ユーザー名/Library/Application Support/MobileSync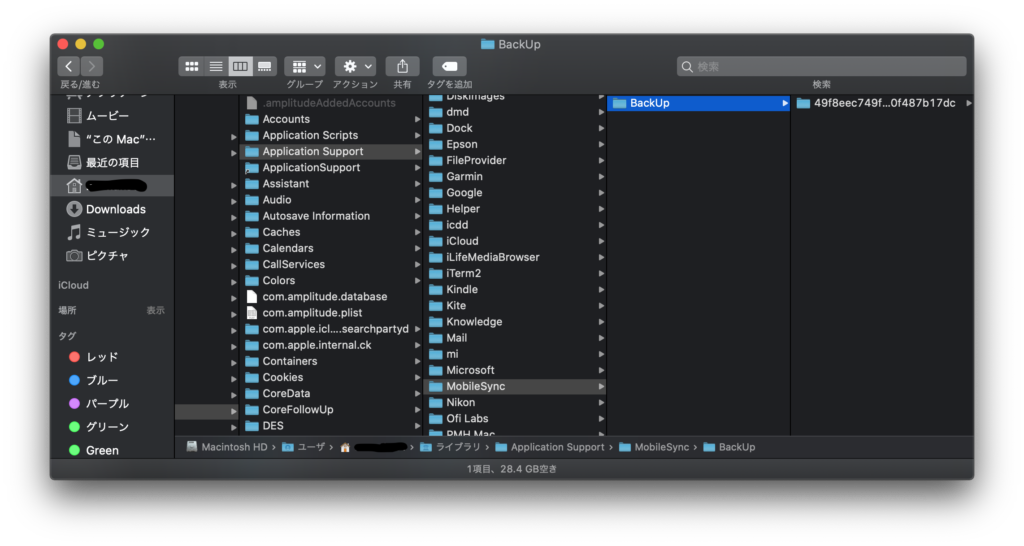
手順2.MacのBackUpフォルダをゴミ箱に入れる
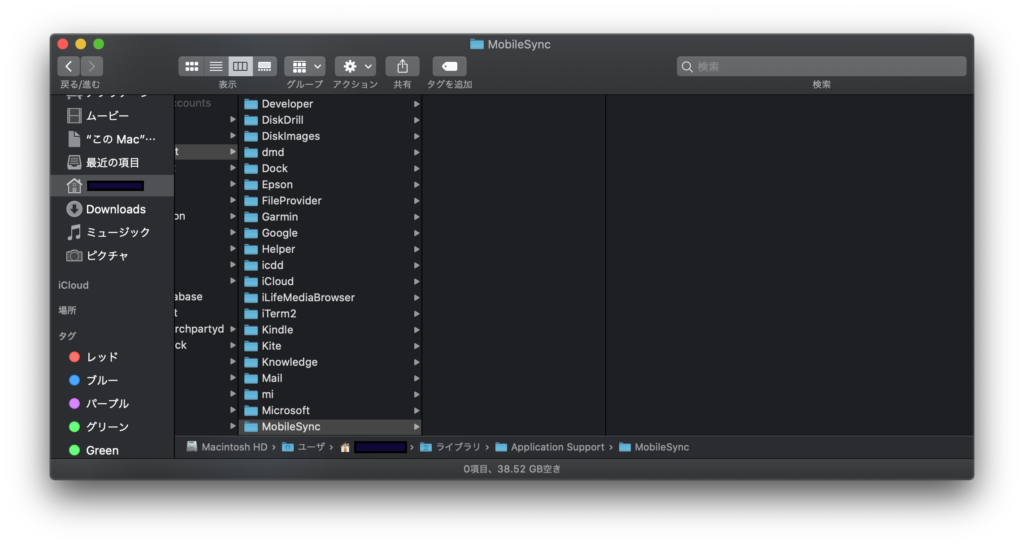
このBackUpフォルダをゴミ箱に入れます。この時、ゴミ箱は空にしないで下さい。万が一、復旧しなければならない時のバックアップです。
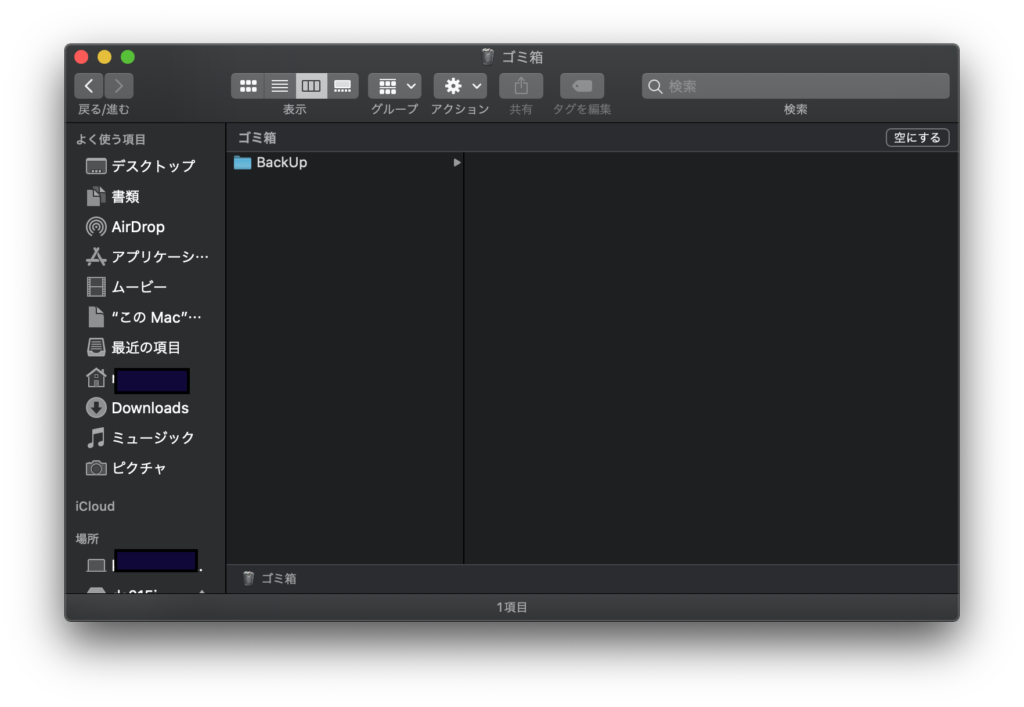
手順3.terminal.appを起動する
control + スペースでSpotlightを呼び出し、terminal.appを起動します。
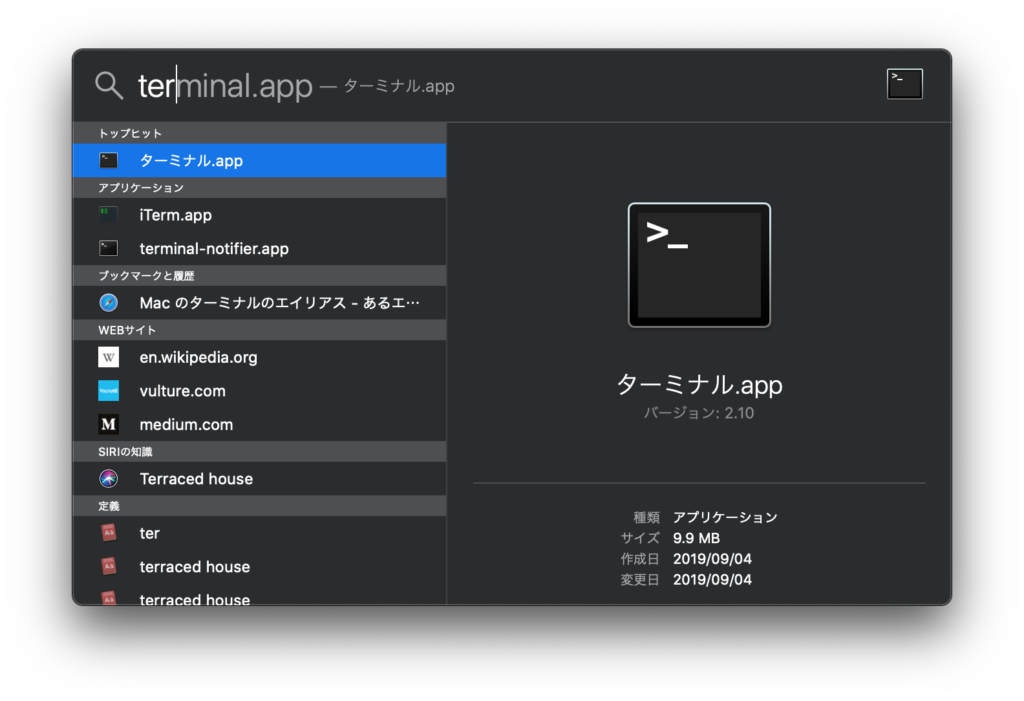
シンボリックリンクを作成するコマンドを入力する
ln -sコマンドを使ってシンボリックリンクを作成します。NASの保存先とMacのバックアップの保存先の間に、半角スペースを入れてください。
ln -s NASの保存先 Macのバックアップの保存先
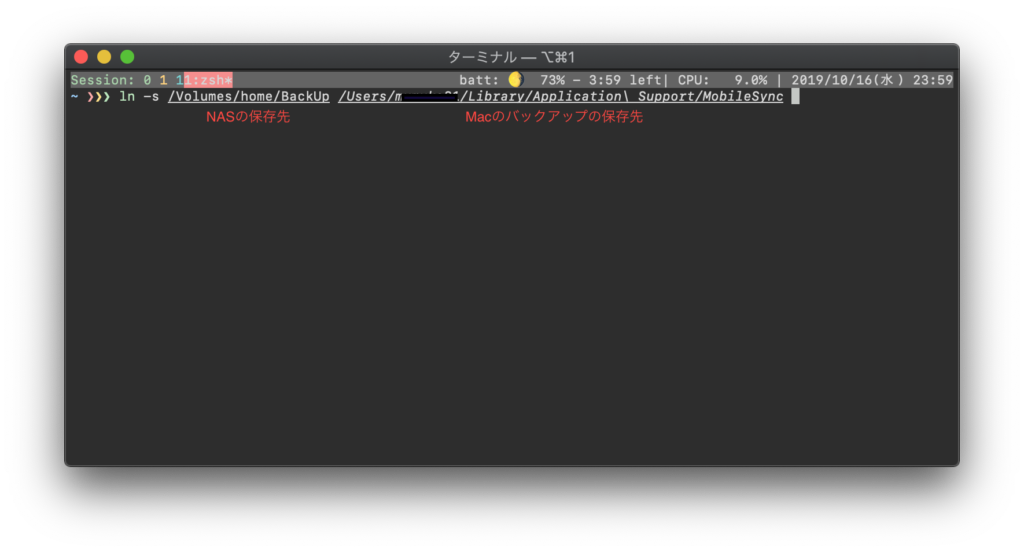
入力が手間であれば、該当のフォルダをterminal.appにドラッグするとフォルダのパスを自動で入力してくれます。
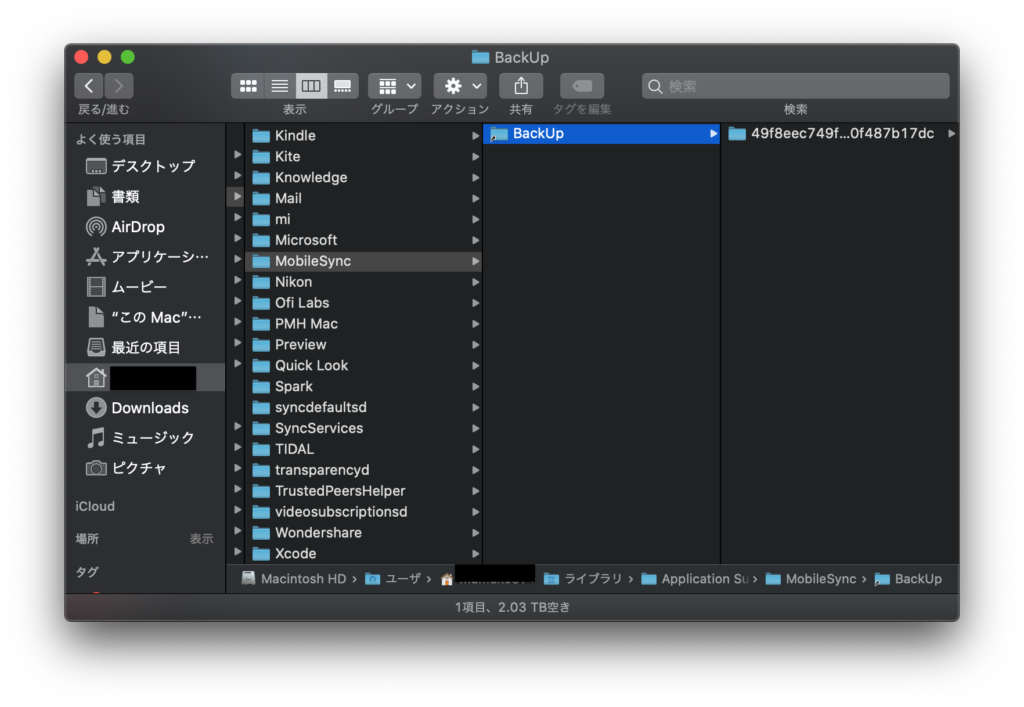
入力が済んだら、Enterを入力してシンボリックリンクを作成します。MobileSyncフォルダに、NASへリンクしたBackUpフォルダが作成されます。
バックアップ先が変更されたかの確認
最後に、バックアップ先がNASへ変更になったかを確認します。
この時、MacがNASを認識していないと確認できないので注意してください。
iPhoneの同期やバックアップは、macOS Mojave 10.14以前のOSでは、iTunesで行っていましたが、macOS Catalina 10.15 から、iTunesではなくFinderが担うことになりました。
MacとiPhoneをケーブルでつなぎ、Finderを開くと、サイドバーの「場所」にMacとつないだiPhoneが表示されます。
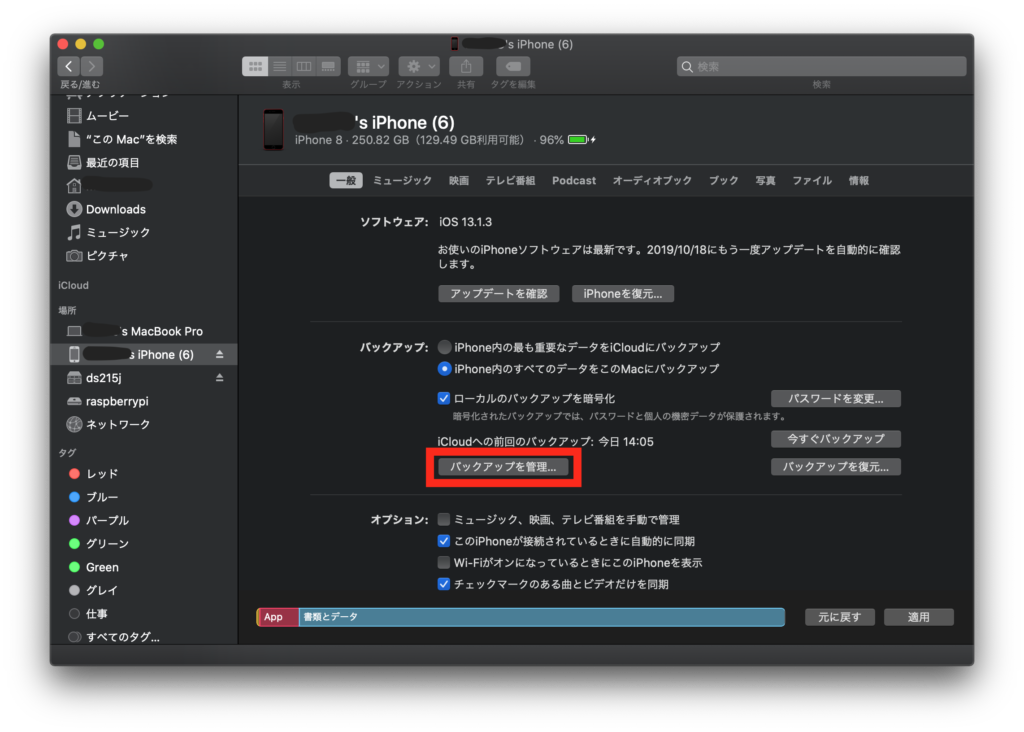
「場所」のiPhoneを選択すると、画面中央にiPhoneの詳細情報が表示されます。
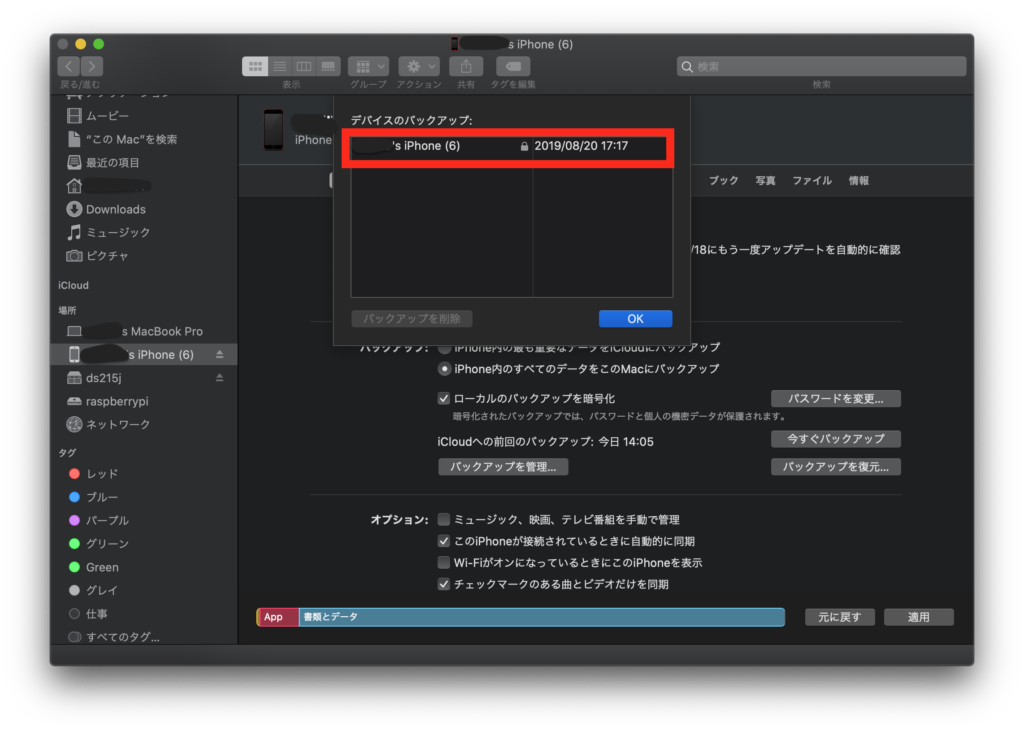
上図赤枠の「バックアップを管理…」を押してみると、「〜のiPhone」が表示されていて、NASのバックアップファイルを参照していることが確認できました。
確認ができたら、「BackUp」フォルダの入っているゴミ箱を空にしても大丈夫です。
最後に
NASに保存できたことで、Macの容量を気にせず、まめにiPhoneのバックアップができるようになりました。
NASとiCloudでのバックアップで、万が一の時も安心です。


コメント