実際に、M11 Proで下記手順で実行できました。確認できていませんが、M11や他のMシリーズでも同じ手順でできるかもしれません。
前提
- MacとM11 Proが同じWiFiネットワークに繋がっていること
手順
0. 送信先(M11 Pro側)で楽曲ファイルを保存するフォルダを用意しておく
このWiFiファイル送信機能は、機能名の通り、楽曲ファイルのみ送信対象で、フォルダごとの送信はできませんでした。私は、アーティスト>アルバムのような階層でフォルダ管理をしたいと考えているので、送信先(M11 Pro側)にこれからアルバムのフォルダを作成しました。
私が実施しているフォルダの新規作成の手順は下図の通りですが、もっとスマートなやり方があるかもしれません。
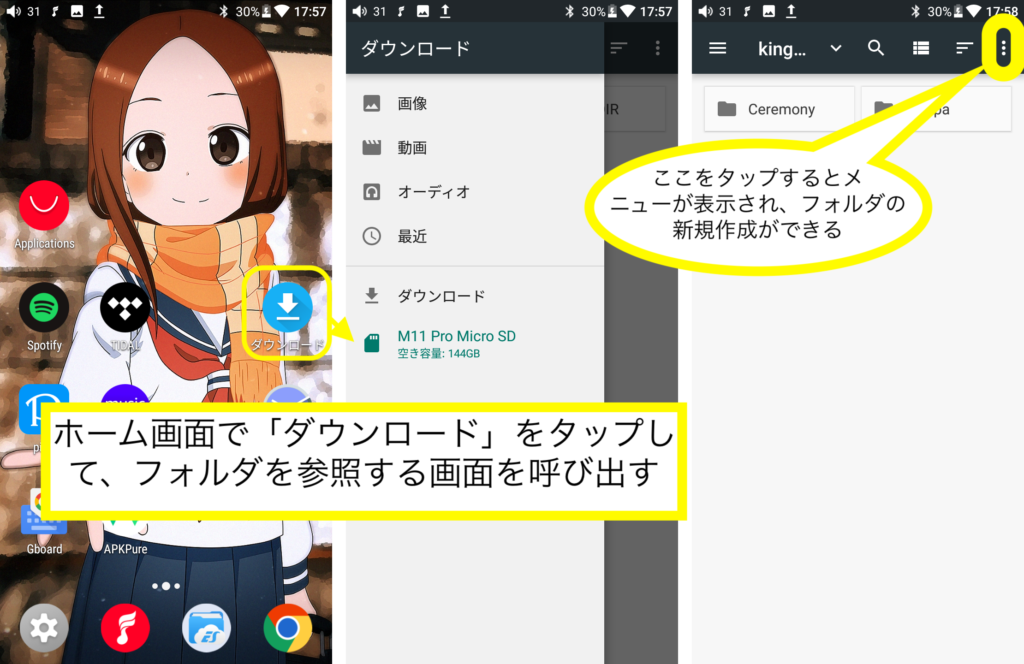
1. M11 ProのFiiO MusicアプリでWiFiファイル送信機能を有効にする
M11 ProでFiiO Musicアプリを起動し、歯車ボタンをタップして、設定メニューを表示し、「WiFiファイル送信」をタップします。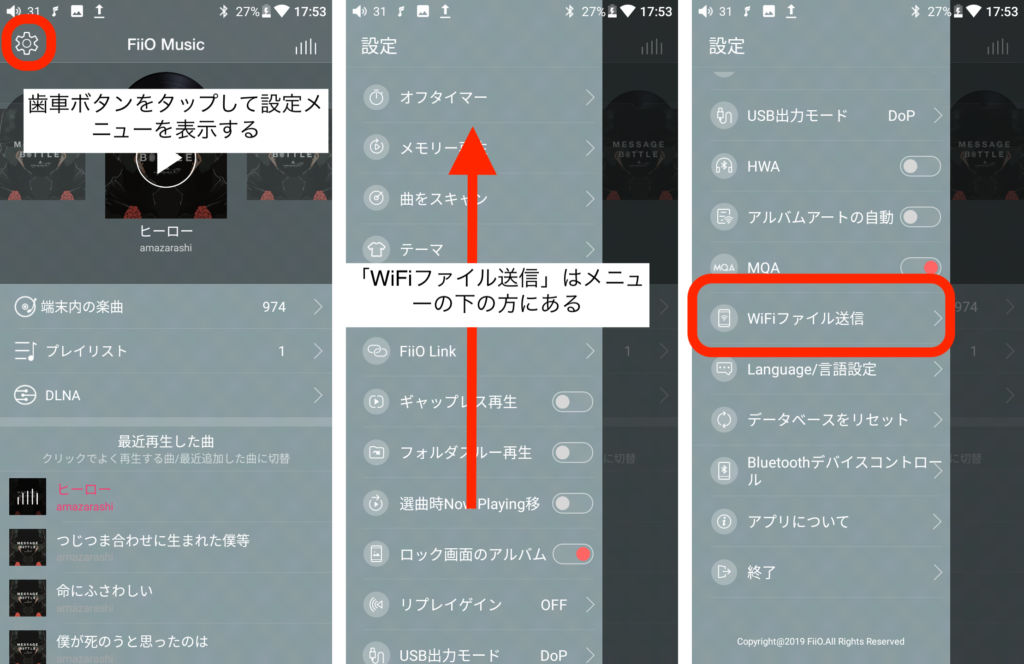
2. 送信先フォルダを変更する場合、右上の歯車をタップして設定する
送信先の初期値は、内部ストレージにあるWifiTransferフォルダです。
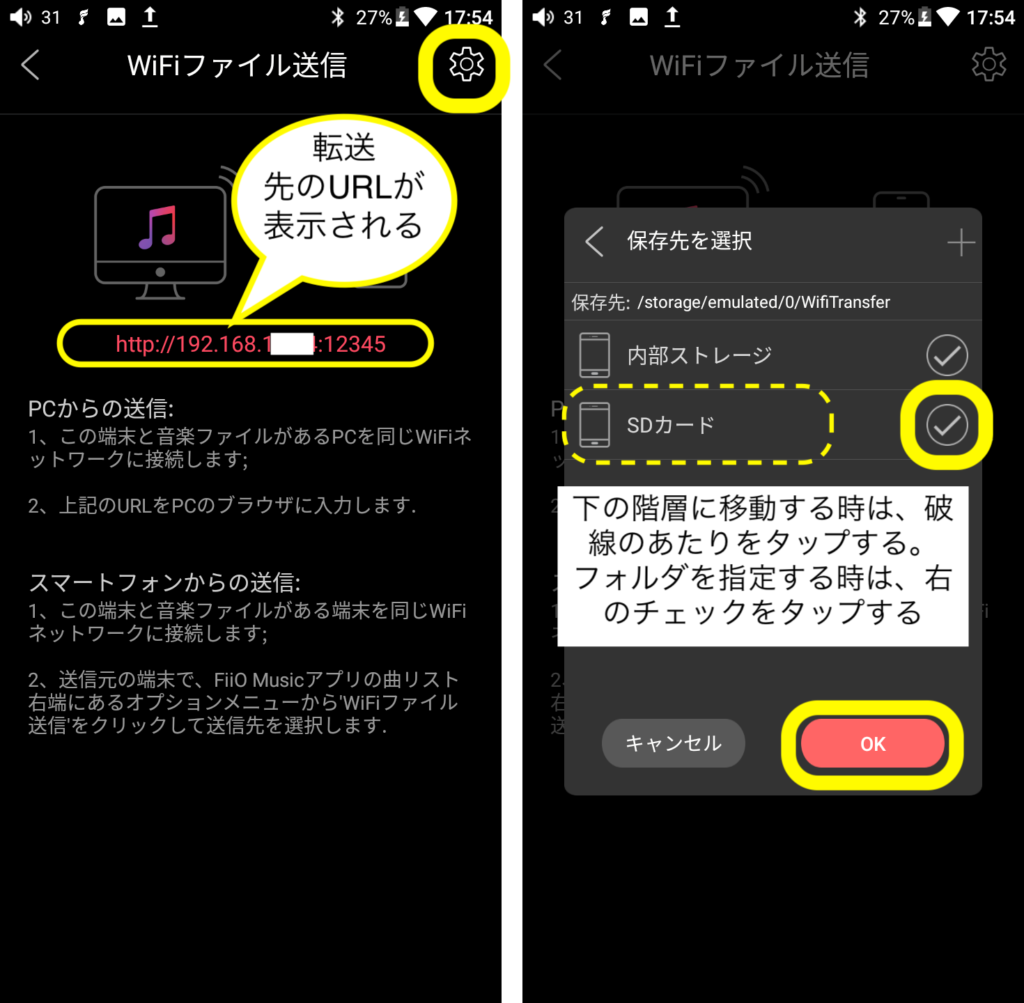
3. Macからブラウザで、2.で表示されたURLを開き、表示されたページに楽曲ファイルをドラッグアンドドロップする
楽曲ファイルを下図の破線あたりにドラッグアンドドロップすると、転送が開始されます。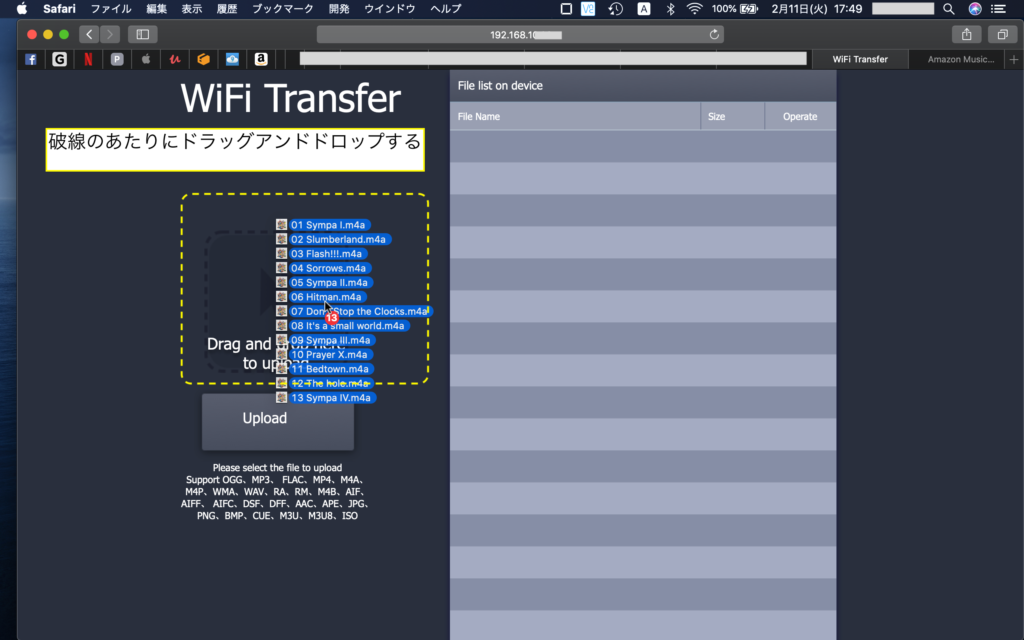
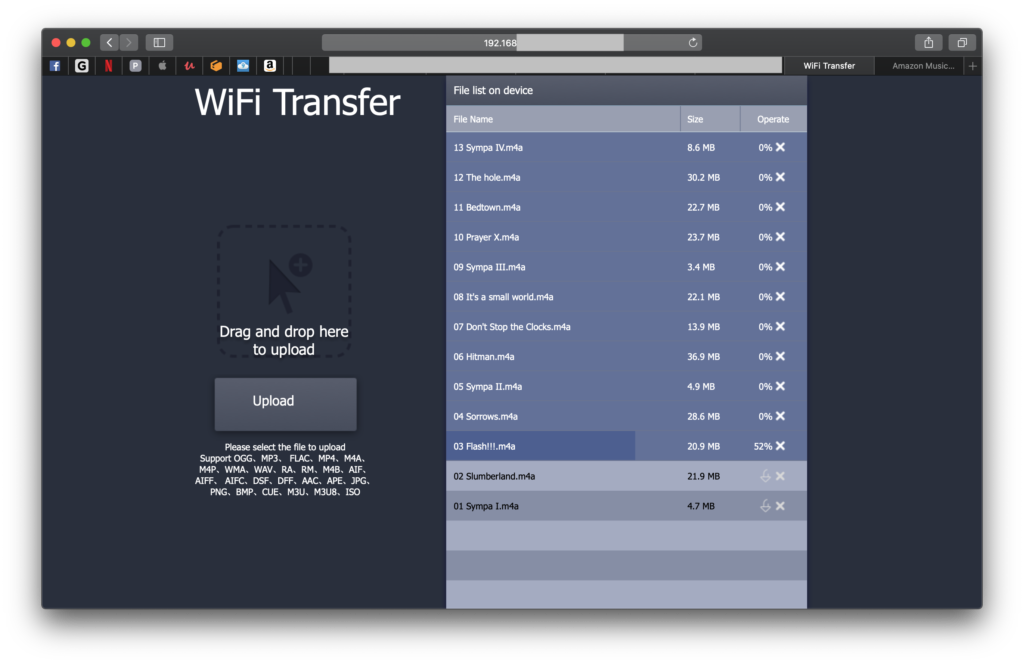
4. FiiO Musicアプリで転送先フォルダをスキャンする
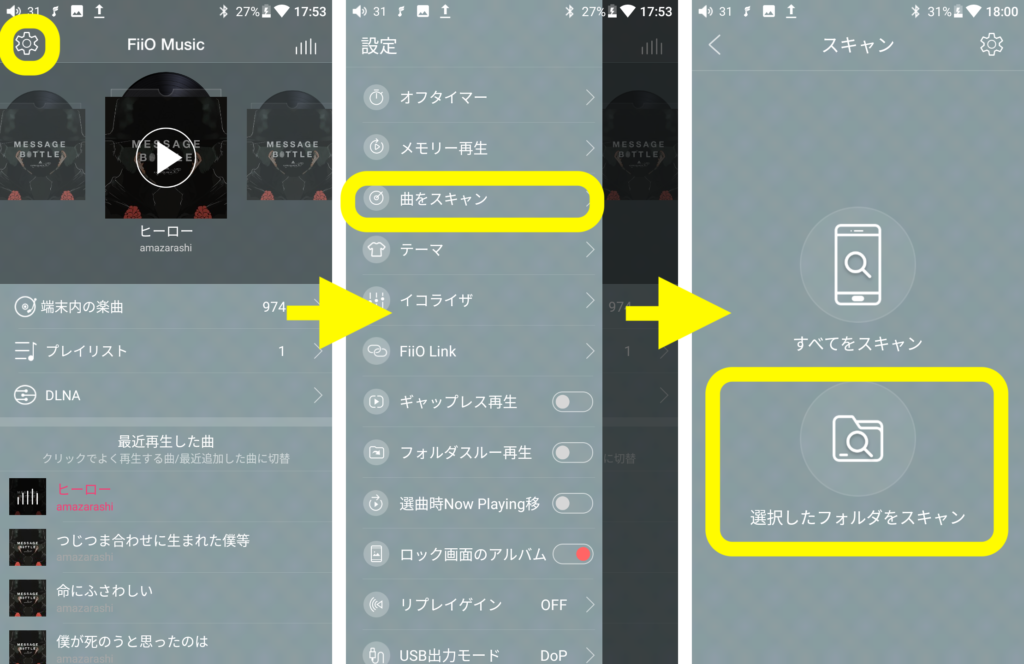
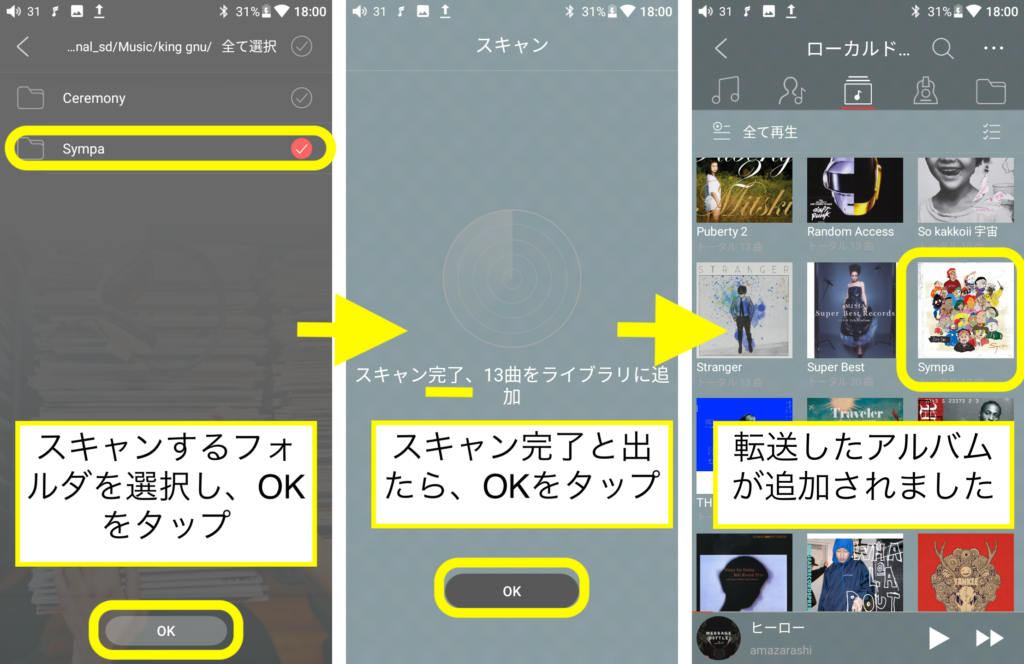
結論
例えば、「1つのアルバムだけ追加したい」「数曲だけ追加したい」という場合に、ケーブルを接続する手間が省け、便利です。ただし、フォルダごとコピーすることができないので、大量のアルバムを扱う場合は、やはりケーブルを接続してコピーした方が逆に効率的かと思います。使い分ければとても便利な機能だと思います。 FiiO M11 Proに関する記事を書いていますので、ご興味がおありでしたら読んでいただければ幸いです。リンク
リンク




コメント