私が開発しているアプリ「imasup」のバージョンアップを行いました。Microsoft Storeで2023年6月19日から順次配信されています。本稿では、バージョンアップの内容に触れてみたいと思います。
主なバージョンアップ内容
- ドロップエリアを広くしました
- 画像ファイル取り込み(ドロップ、フォルダ指定)を契機にファイル名でのソート実施可否を設定できるようにしました
- 画像ファイルごとに、出力する用紙サイズ、向き、余白の設定をできるようにしました
- 次の項目を初期値として設定できるようにしました
- 変換後のファイル格納先
- ファイル名
- 用紙サイズ
- 用紙の向き
- 余白
- 取り込み時のソート可否
1. 設定画面
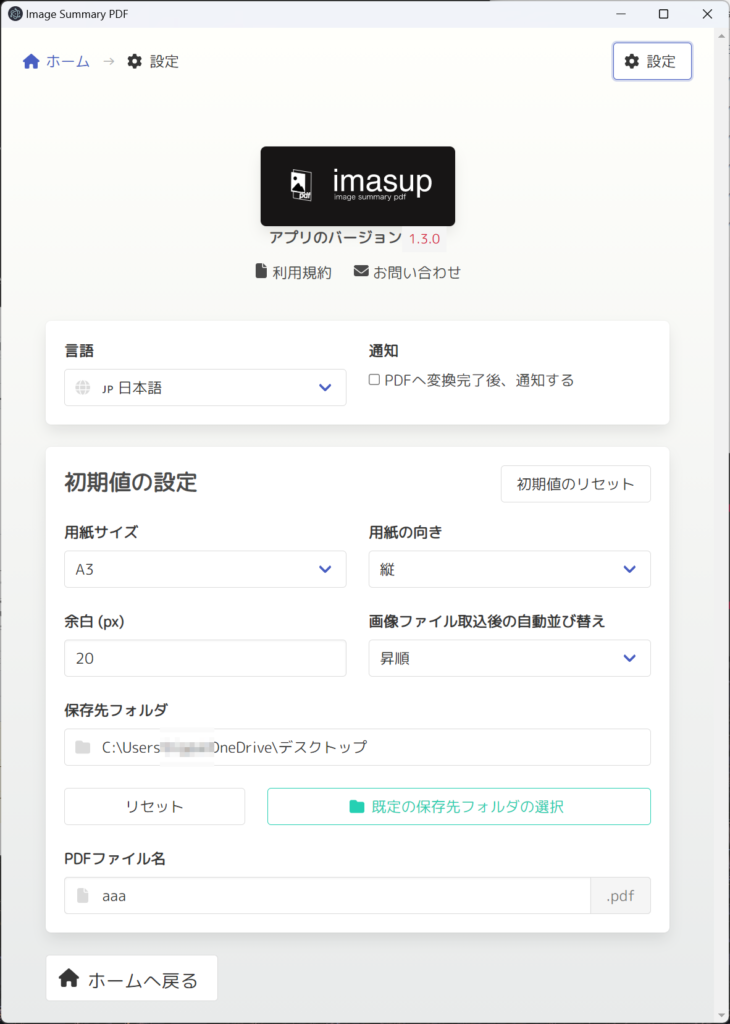
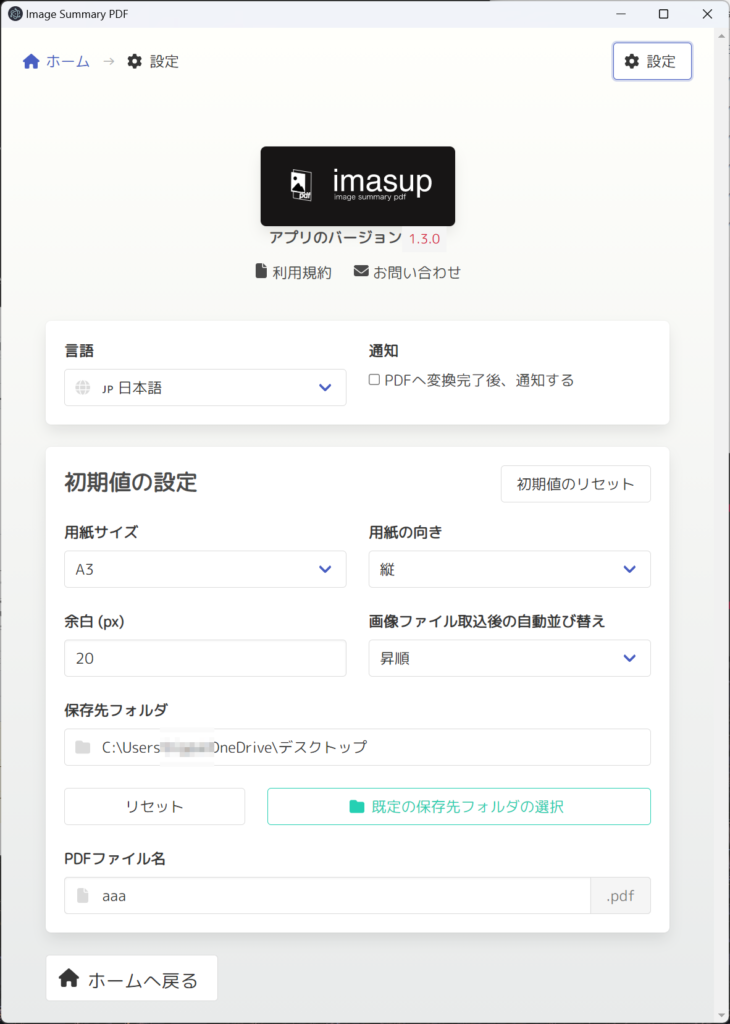
設定では次のことができます。用紙サイズや格納先などを予め初期設定しておけば、変換都度指定する必要がなくなり、効率的かと思い、実装しました。
- 利用規約の参照
- メールでの問い合わせ
- 言語設定
- 変換完了の通知設定
- 画像取り込み時に設定される用紙サイズの設定
- 画像取り込み時に設定される用紙の向きの設定
- 画像取り込み時に設定される余白の設定
- 画像取り込み時にファイル名での自動ソート設定
- 変換後の格納先の設定
- 変換後のファイル名の設定
2. 画像ファイルの取り込み
ホーム画面
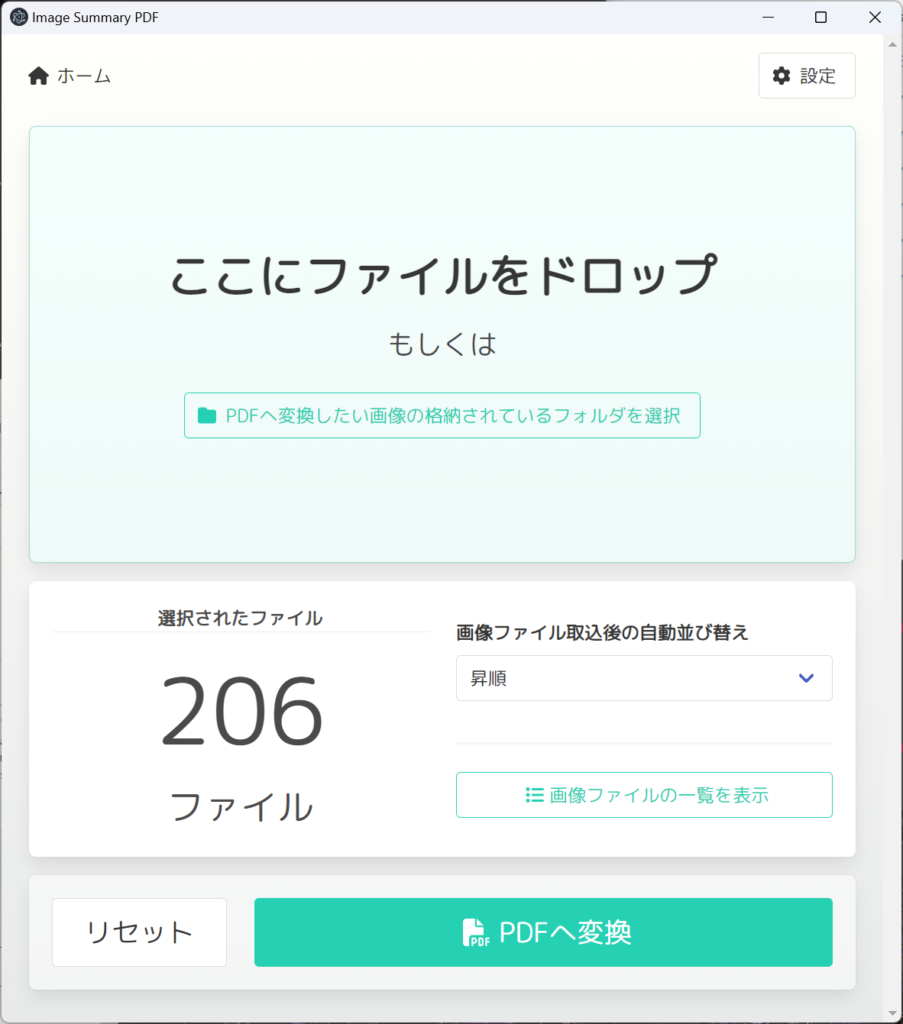
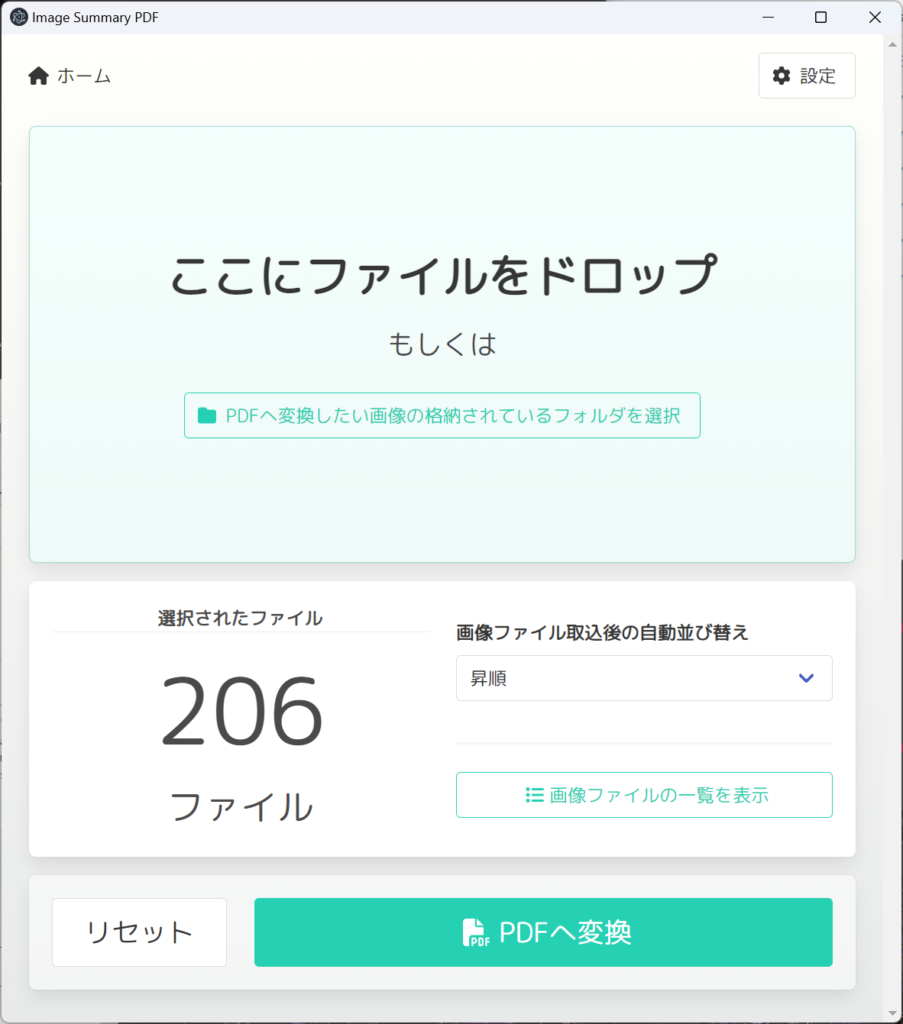
画像ファイル取り込み後の自動並び替え
画像ファイルの取り込みを契機に、画像ファイルの並び替えを行うか、選択が可能です。並び替えの対象は、契機となった取り込み分と、すでに取り込み済み分となります。
画像ファイルの取り込み
画像ファイルの取り込み方法は2種類あります。
- ドロップエリアに、取り込みたい画像ファイルをドラッグする
- 「PDFへ変換したい画像の格納されているフォルダを選択」ボタンを押下して表示されるダイアログで、画像が格納されているフォルダを指定する
取り込んだ画像ファイル
- 取り込んだ画像ファイルの数が表示される
- 「画像ファイルの一覧を表示」ボタン押下でファイル一覧画面へ遷移する
- 「リセット」ボタン押下で、取り込んだ画像ファイルを削除します(画像ファイル実体は削除されません)
- 「PDFへ変換」ボタン押下で最終確認画面へ遷移する
3. 取り込んだファイルの確認
ファイル一覧画面
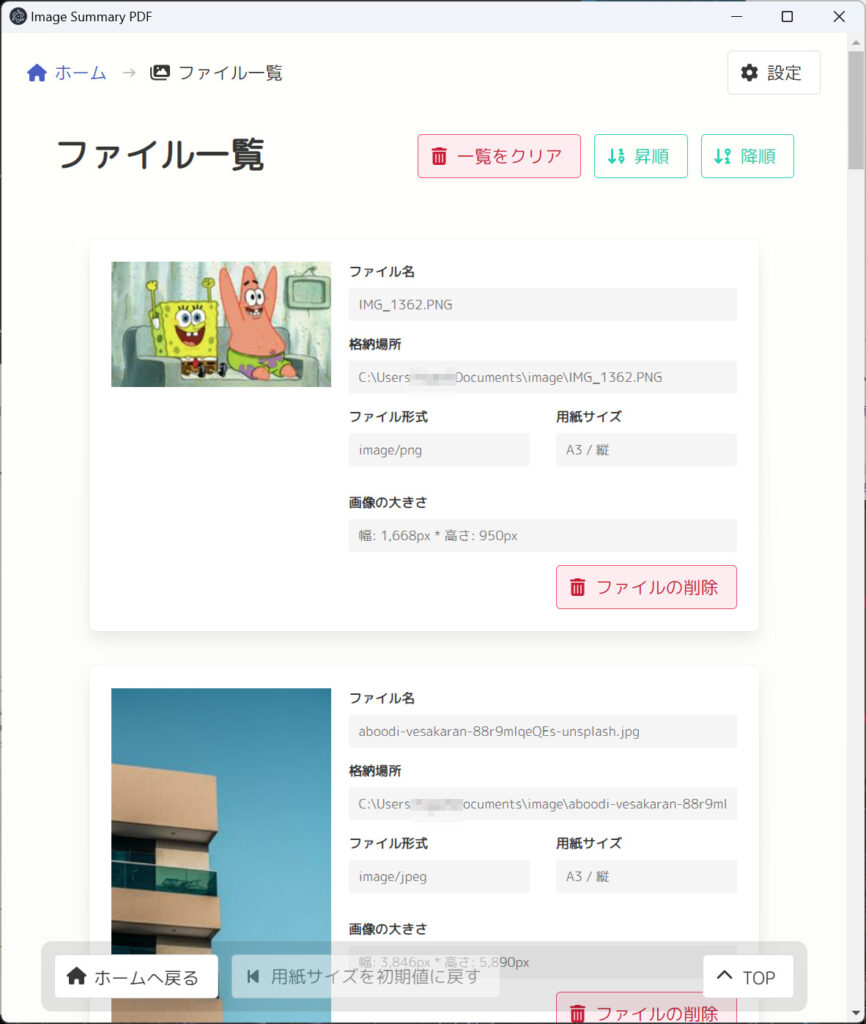
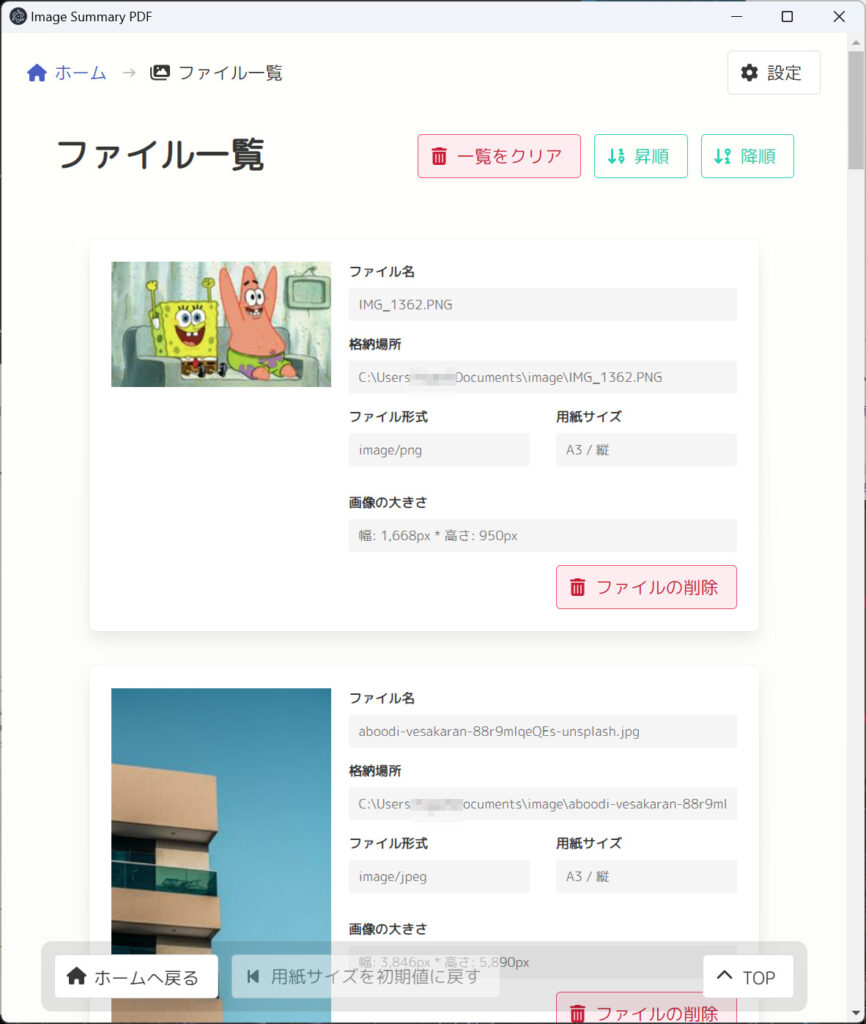
取り込んだ全ての画像ファイルが一覧表示されます。
- 取り込んだ画像ファイル全て、または一部を削除します(画像ファイル実体は削除されません)
- 画像ファイルの並び順をファイル名で並び替えします(昇順、降順)
- 画像ファイルのボックスをクリックすると、ファイル詳細画面へ遷移します
- 「用紙サイズを初期値に戻す」ボタン押下で、画像ファイルごとの設定値を破棄して、初期値に戻すことができます
ファイル詳細画面
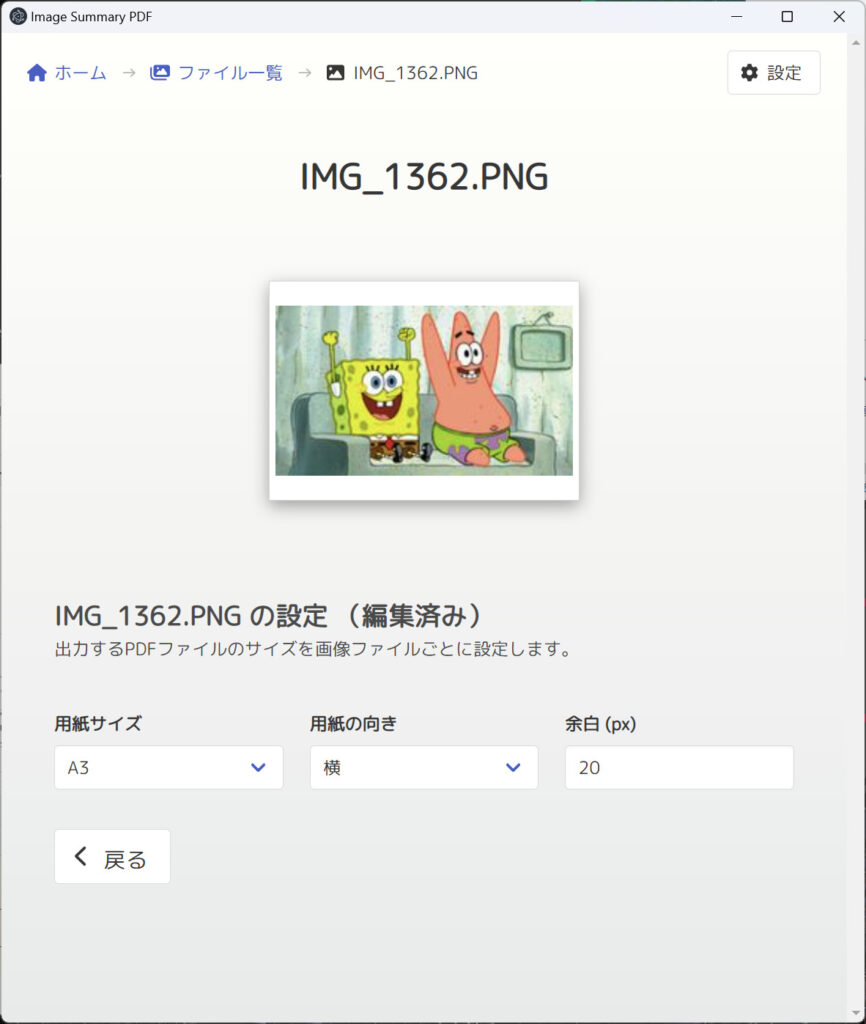
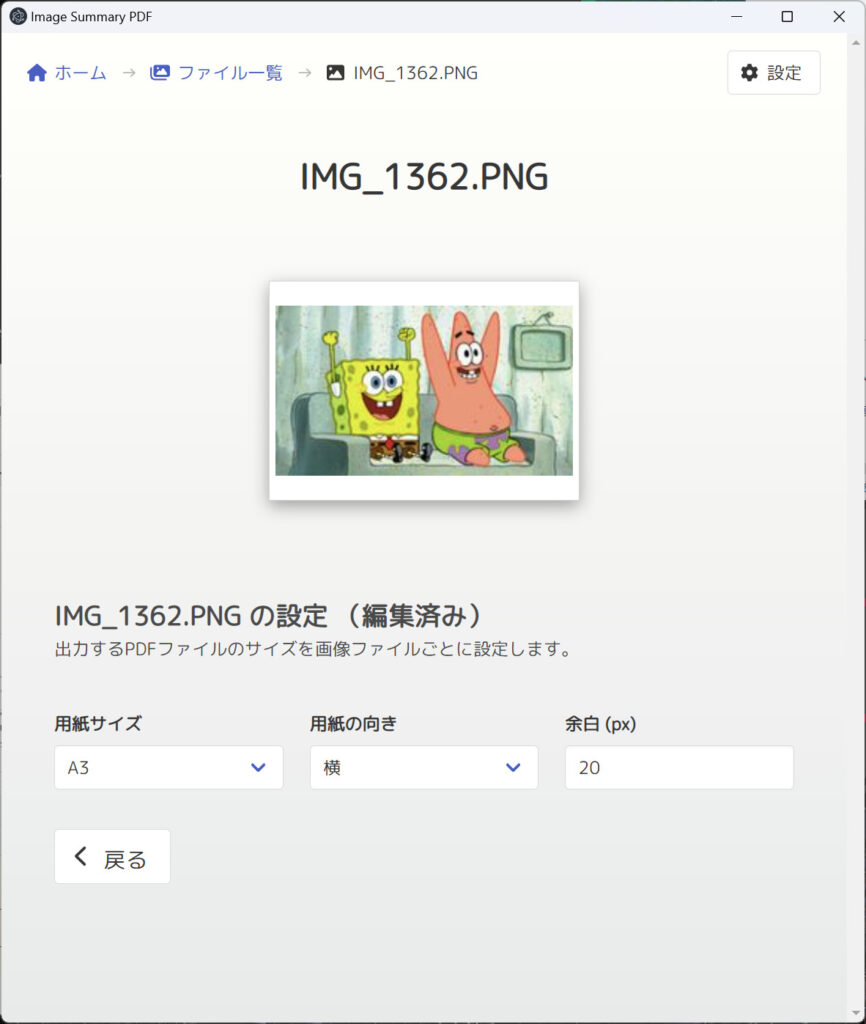
ファイルごとに変換後の用紙サイズ、用紙の向き、余白を設定します。各設定を変更すると、プレビューも変更されます。
4. 最終確認〜変換
最終確認画面
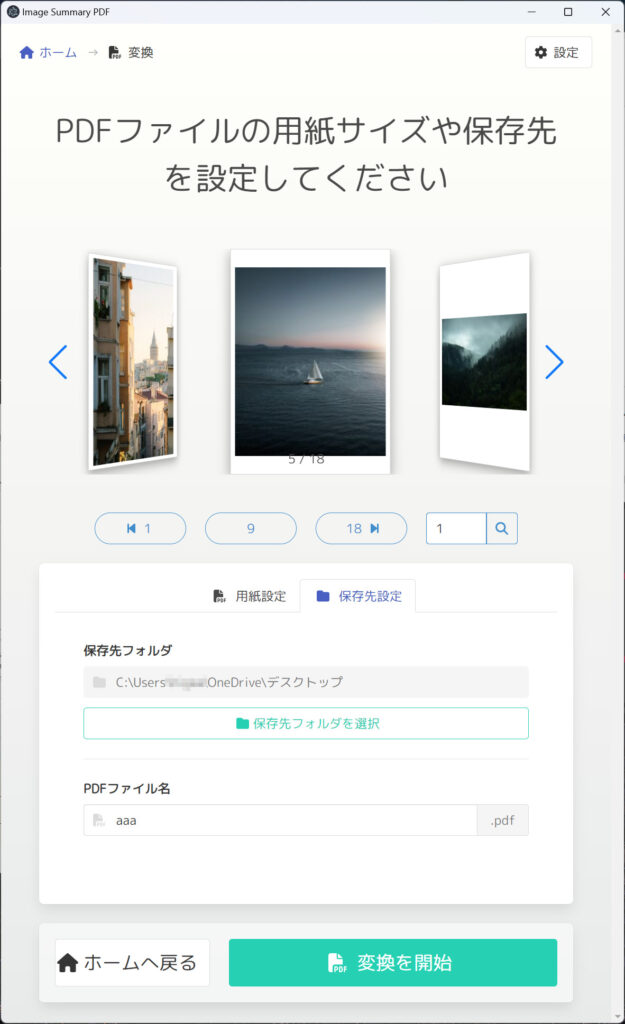
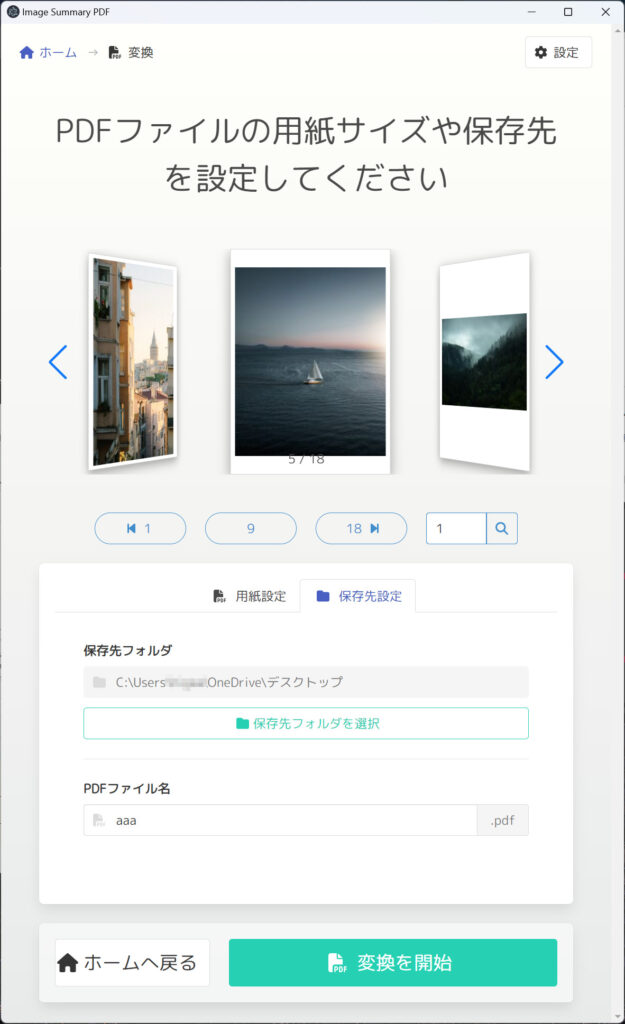
- 変換後の用紙のプレビューが表示される
- プレビューをクリックすると、ファイル詳細画面へ遷移する
- 次の設定ができる
- 変換後のファイル格納先やファイル名の指定
- 用紙の一括設定
- 「変換を開始」ボタン押下で変換が開始される
終わりに
今回のアップデートは、ユーザーさんからのお声を反映したものになります。リリースからちょうど1年経ち、お使い続けていらっしゃるユーザーさんが、今以上に快適に利用いただけるよう、今後も改善していきます。
ご購入をご検討されている方も、本記事で使い勝手や、ご自身の要望に沿うか判断いただければと思います。
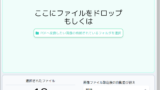

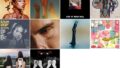
コメント