PCでゲームをする際、私はゲームパッドを利用しています。今までは、SteelSeriesのStratus Duoというコントローラーを使用していましたが、Play Station 5のコントローラーであるDualSenseでもSteamで利用できることを知り、洗練された造形が美しいこのコントローラーを試してみました。

前提
- Windows10 バージョン21H1
- Steam バージョン1631912732(Steam API v020)
- PS5 DualSense Wireless Controller
DualSense Wireless Controller 紹介
DualSenseワイヤレスコントローラーは、Play Station5と同時に発表され、2020年11月12日(木)から発売されました。発売当初はオリジナルカラー(ホワイト)のみでしたが、2021年6月10日(木)から「ミッドナイト ブラック」「コズミック レッド」の2色が追加となりました。
どの色も素敵です。オリジナルカラーは使徒やキュベレイに見えるし、コズミックレッドは、ハマーンが乗っていたグワダンのようだし、ミッドナイトブラックは単純に格好いいです。私はPS5は購入の予定はありませんでしたが、このコントローラーは本当に格好良くて、何かきっかけがあれば手に入れたいなぁと思っていました。

なお、写真で青く光っている部分は、Steamの設定で色を変更できます。
充電
充電は、コントローラー上部のUSB-Cから充電が可能です。充電中、LEDがオレンジ色にゆっくり点滅します。


DualSenseは、Steamで使えるの?
2020年11月21日(土)に、Steam入力APIを使用するすべてのゲームで、DualSenseと完全に互換性を持つようになったとSteamがアナウンスしました。

わーい。では、設定してみましょう。
設定
WindowsにBluetoothで接続する
ほかのBluetoothデバイスと同様、PCとDualSenseでペアリングをします。
1.Bluetoothの設定画面を表示します
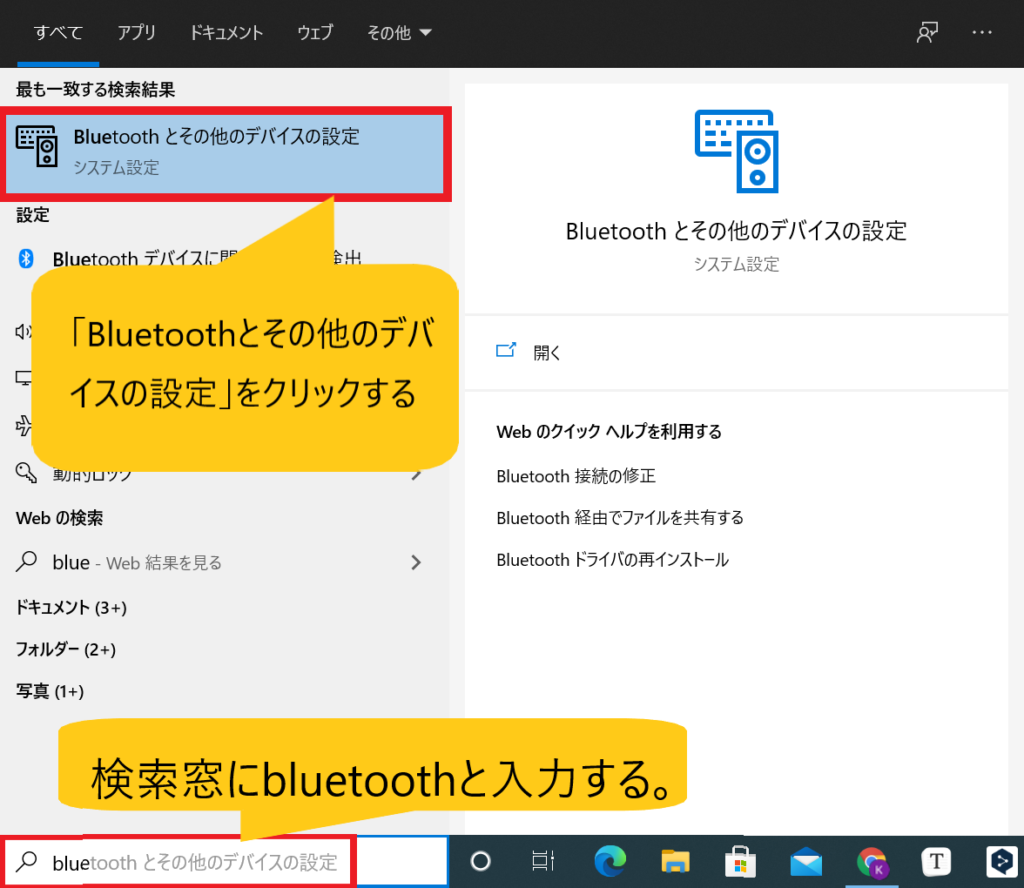
2.DualSenseをペアリング状態にする
PSボタンとクリエイトボタンを長押しすると、ペアリング状態となり、LEDが青く点滅します。

3.Bluetoothデバイスを追加する
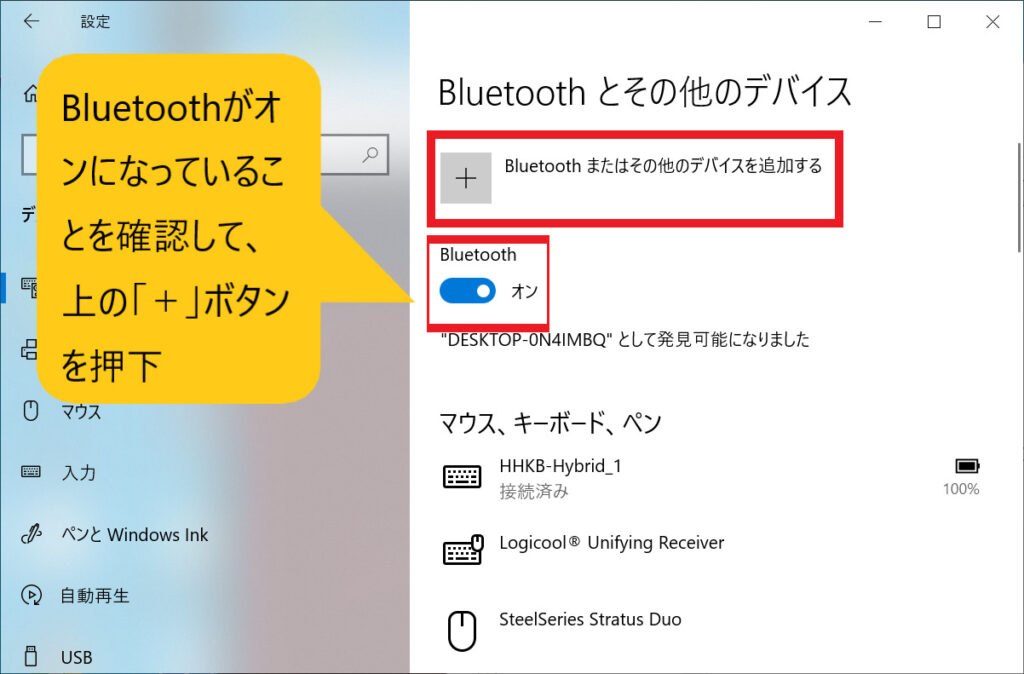
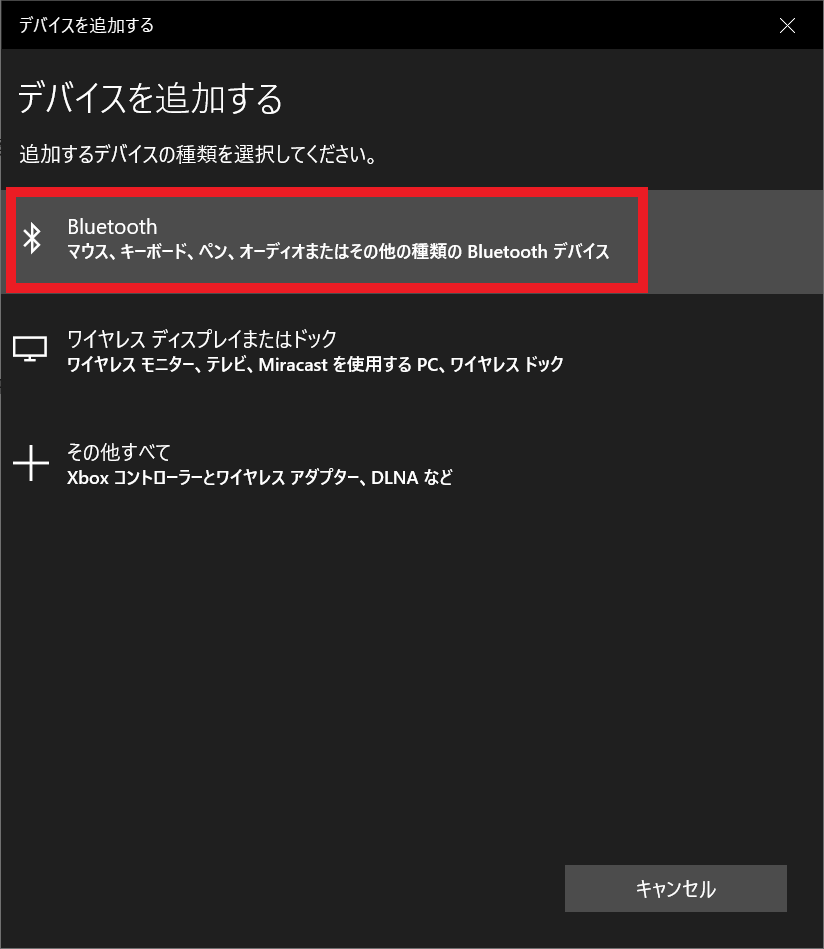
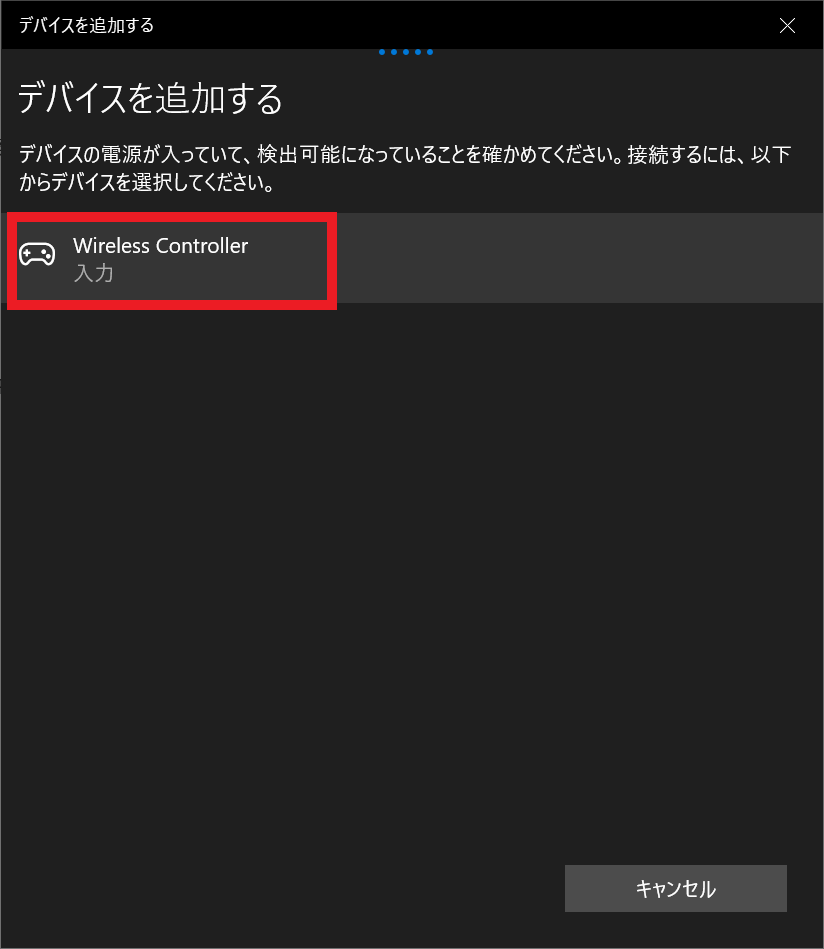
これで、WindowsとDualSenseで接続できるようになりました。次にSteamの設定です。
Steamで設定する
Steam側でDualSenseをPlay Stationコントローラーであると認識させる必要があり、そのための設定をします。
1.Steamのコントローラー設定画面を表示する
Steamを起動して、右上の白い四角を押して、Big Pictureモードにします。

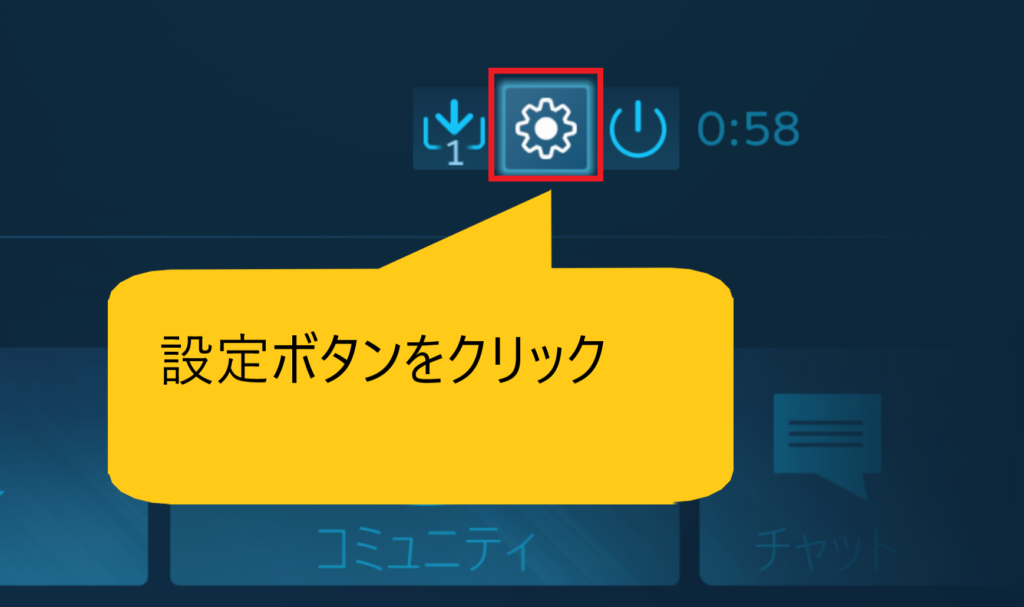
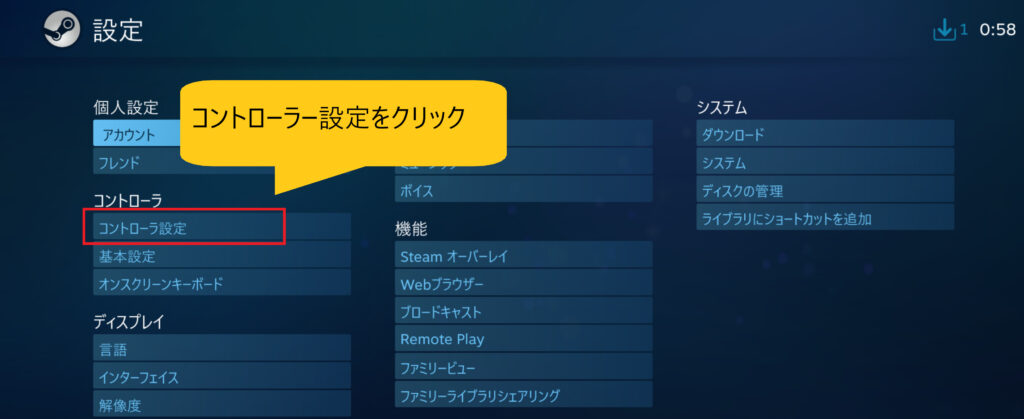
2.PlayStation設定サポートにチェックを入れる
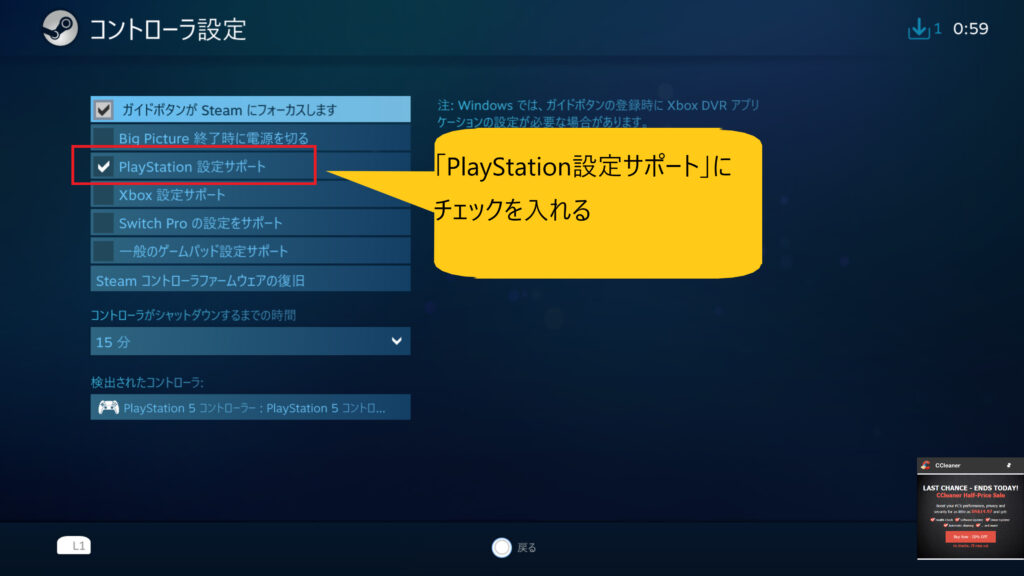
以上で基本的な設定は完了です。
(お好みで)3.コントローラーのLEDの設定
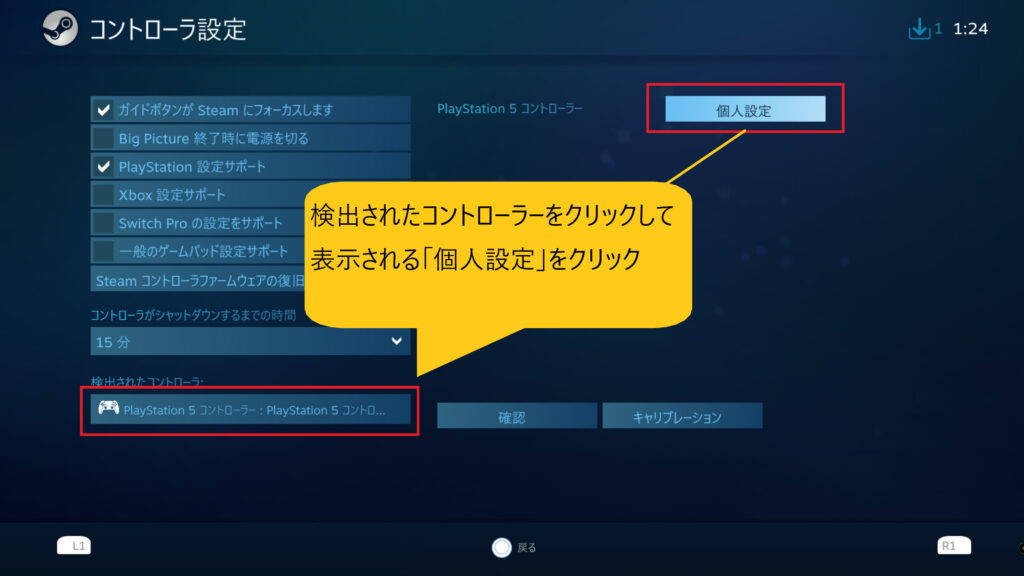
コントローラーのカスタマイズ画面で、LEDの色の設定を行うことができます。
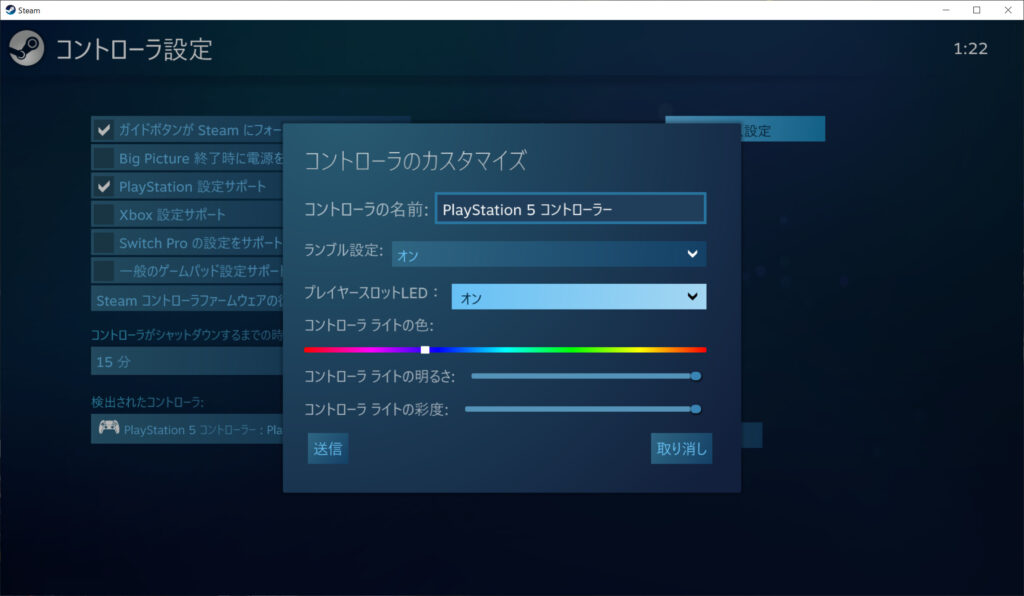
(お好みで)4.ゲームごとのコントローラー設定
ゲーム単位でもコントローラー設定が可能です。以下はDeath Strandingの場合です。

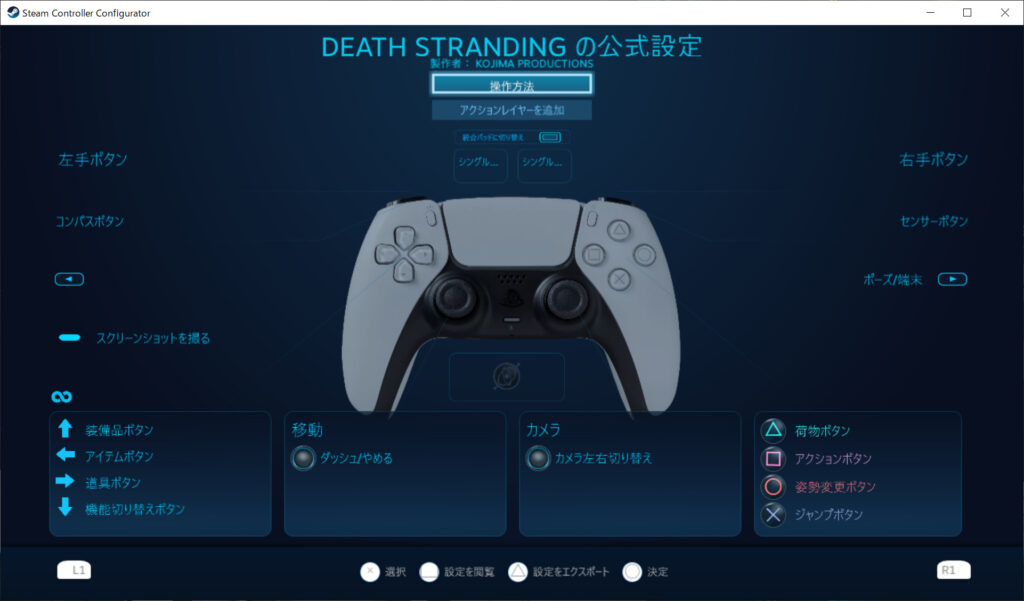
遊んでみる
振動がくる
おお、バイクに乗っていたりするとコントローラーから振動がきて、いい感じです。今までのSteelSeriesは振動がなかったので、これは新鮮で面白いですね。
電源の切り方
PSボタン10秒長押しで、DualSenseの電源が切れます。
おわりに
記事を書いていて、このコントローラーに対して無性に思うのは、コントローラーが格好いいなぁということと、ハマーン・カーンを思い出してしまうこと。なぜそう思うのかは正確にはわからないのだけれど、次の写真にインスパイアされているようなきがします。お美しい。
参考

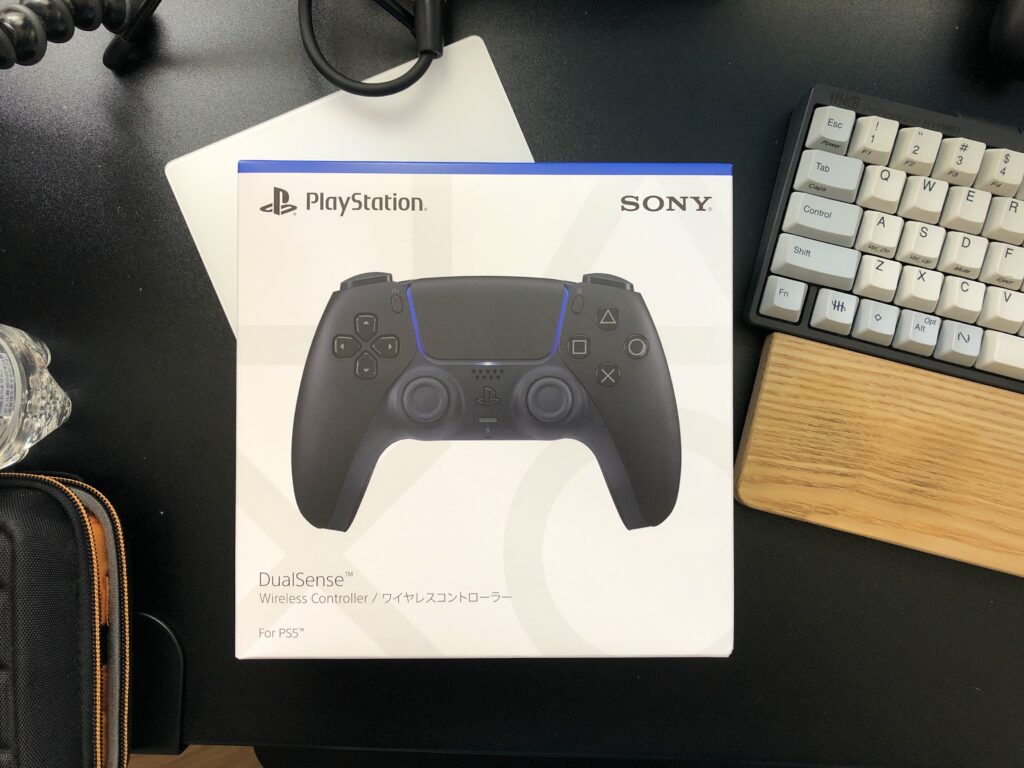
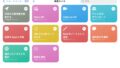

コメント