git cloneをしたい時、Working Copyがおススメです。
Working Copy
Working Copyは、iOS向けのgitクライアントアプリです。
料金
おおかたの機能が無料で利用でき、機能制限を解除するには、2019/08/21時点で1,900円支払う必要があります。有料で利用できる主な機能
- リモートサーバーへ
git push - フォントのカスタマイズ
- カラースキーマの更新
- プルリクエストの作成
などなど
使ってみる
git cloneして、cloneしたディレクトリをTextasticで扱ってみる
githubやbitbucket、また、設定をすればAzureやSynology NASなどもWorking Copyで扱えるとのこと。今回は、githubにあるtomorrow-themeをcloneしたいと思います。
1. cloneする対象の情報をコピーする
対象のリポジトリにある緑色のボタンをタップして、cloneに必要な情報をコピーします。

2. Working Copyで、cloneする
次に、Working Copyのアプリに移って、リポジトリを追加するボタンをタップして、clone repositoryをタップします。





3. cloneしたフォルダをTextasticのフォルダへドラッグする
Working CopyからTextasticへリポジトリをドラッグします。これで、Textasticで扱えるようになりました。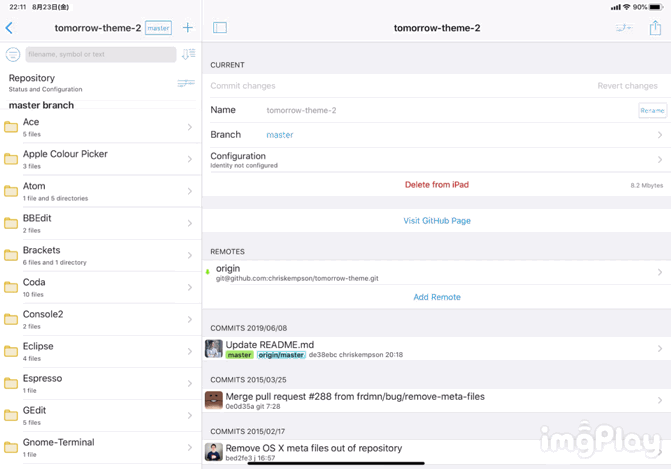
結論
Working Copyは、アプリ自体でもファイルを開くことができますので、編集しないのであれば、Working Copyだけで完結できるケースもありそうです。コードレビューを移動中にiPadで、ということもできますね。リンク
リンク
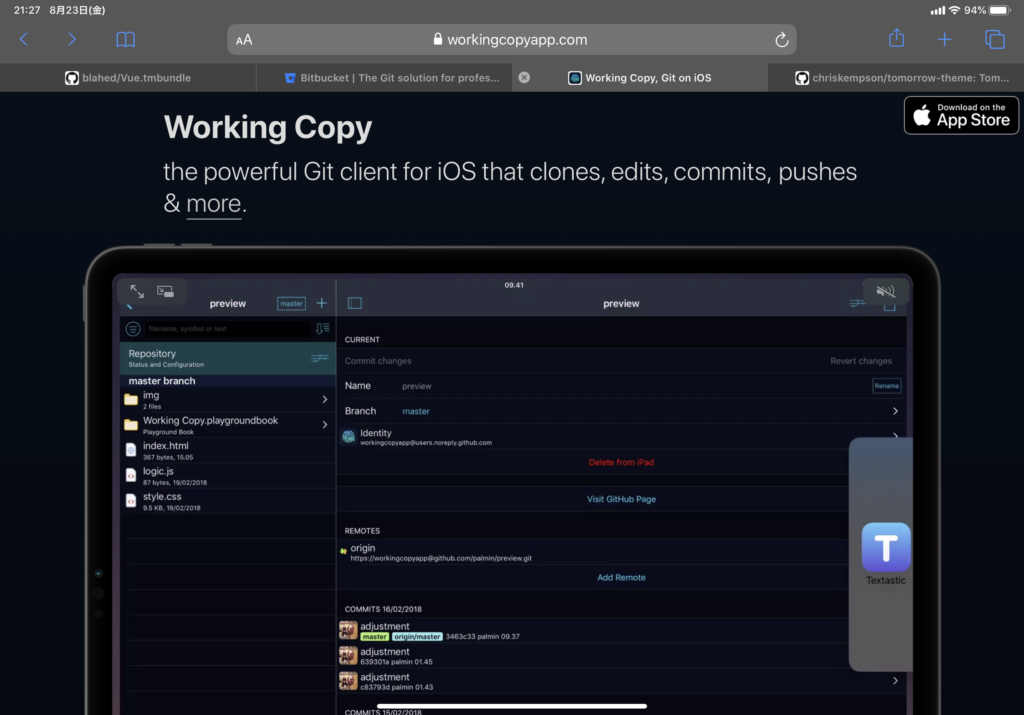
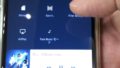

コメント