動機
あまりゲームをやる方ではないのですが、サイバーパンク2077には興味があり、ちょっとやってみたいなと思っていました。しかし私には、PS4やWindows PCといったゲームをする環境がありません。ゲーム用のPCを自作するのは、ケースを考えたり、電源のスペースを考えたりするのは面白そうで、非常に興味があります。しかしながら、CPUやグラフィックボードの陳腐化の速度を考えると、購入に踏み切る勇気が私にはありませんでした。 そんな折、次の記事を読み、AWSで気軽に(そこまで気軽ではない)やってみようかなと思った次第です。
ゲーミングPCをクラウドに作る 概要 – icecream
温泉や旅行、AWSを中心とした技術のめもなど。
やろうと思ったこと
AWSのEC2でGPUが利用できるインスタンスを使えば、もしかしたらゲーム用のPCを購入せずに、手持ちのMacで気軽に快適なゲームライフを送れるのではないかと思っていました。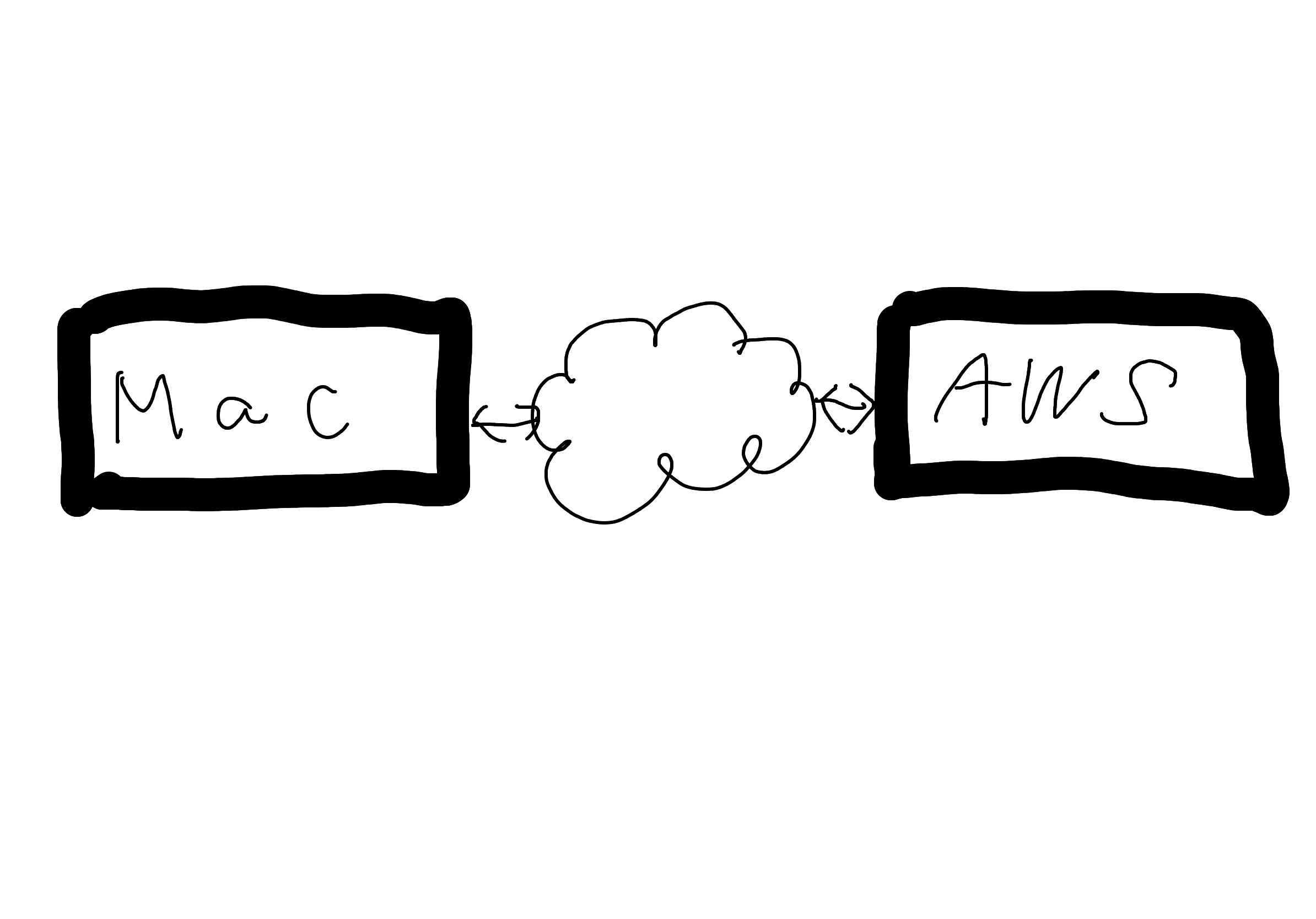
結論
- コスト: 以下のAMIで、インスタンスタイプはg4dn.xlargeを選択しました。1時間100円くらいでしょうか。
AWS Marketplace: NVIDIA Gaming PC – Windows Server 2019 - パフォーマンス: ベンチマークの良し悪しがわからないのですが、バイオハザードのベンチマークを動かした時は、動きも滑らかでした。ファイナルファンタジー15はやや快適の評価でした。

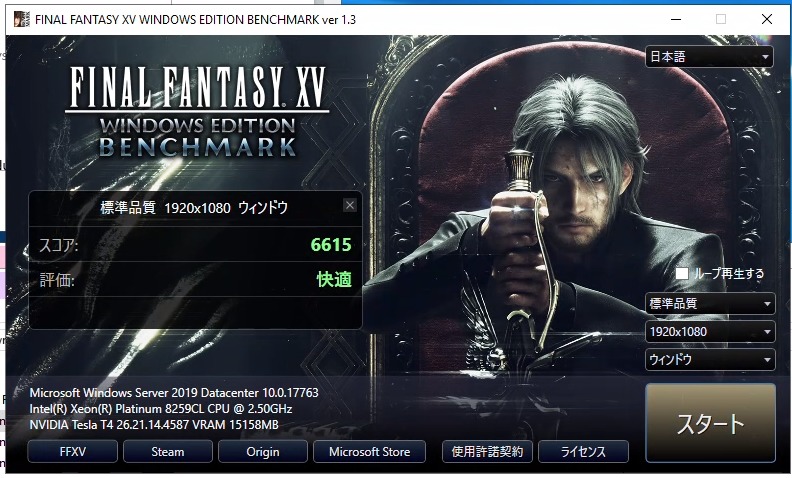
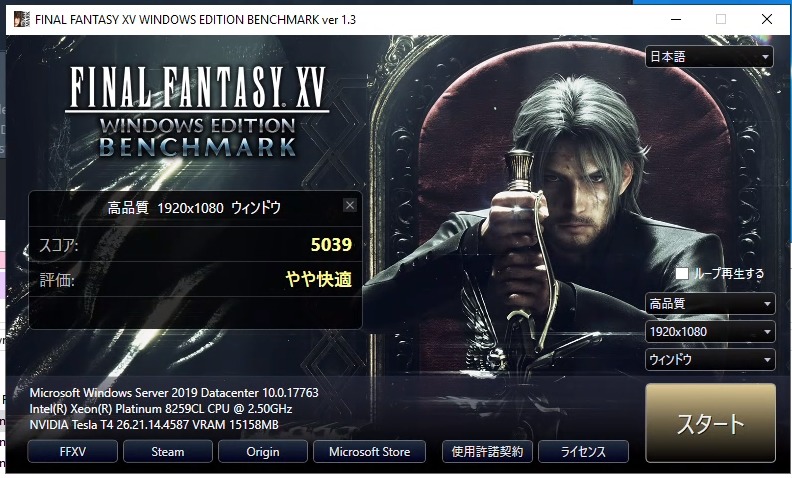
- すぐにできる?: 私の考慮が足らないせいか、できませんでした。私の手順では環境の初期構築に30分はかかる。ただし、2回目以降は、インスタンスを立ち上げるだけなので、5分くらいで立ち上げが可能
インスタンスのライフサイクル – Amazon Elastic Compute Cloud
手順
こちらの記事を参考にいたしました。https://troches.jp/contents/tech/518
1. AWSでインスタンスを起動する
- AMIでNVIDIA Gaming PC – Windows Server 2019を指定しました。
- インスタンスタイプは、g4dn.xlargeを選択しました。手順では、スポットインスタンスを指定とありますが、私の場合、アカウントを作りたてだったせいもあり、承認が降りませんでしたので、オンデマンドでインスタンスを作ります。
- ストレージは、ルート(Cドライブ)を120GBにしました。このインスタンスタイプは、125GBが付いてきます。後でDドライブに割り当てようと思ったのですが、一度インスタンスを停止すると、Dドライブがまっさらになってしまうので、ゲームのインストールはCドライブにしたほうが良いかなと思いました。
- セキュリティグループでは、RDPを追加しました。(インスタンスが起動したら、RDPでインスタンスに接続して、設定をおこなうため)
2. RDPで起動したインスタンスにログイン
- RDPをMac App Storeでインストール。
「Microsoft Remote Desktop」をMac App Storeで - 「インスタンスに接続」でRDPクライアントを選択して、「リモートデスクトップファイルのダウンロード」をクリックする。ダウンロードしたファイルをRDPへドラッグする
- パスワードをクリックして、自動生成されるパスワードをコピーする
- RDPへドラッグしたらできたインスタンスをクリックして、パスワードを入力して、Windowsへログイン
3. 言語設定など
- 言語設定を日本語に(あまり意味がない)
- 時間帯を日本に
- パスワード変更
- 自動サインインの設定(netplwiz)
4. Parsecをインストール
Parsecは、ホストになる端末から遅延なくストリーミングしてくれるようなサービス。商用のようですが、私のようなお試しではお金はかからないようです。(実際かかっていない)クライアント側
サーバー側
クライアント側と同じくParsecをダウンロードしてインストールしてログインすると、次のような画面が表示されるので「Connect」をクリックすると、AWSのインスタンスに接続される。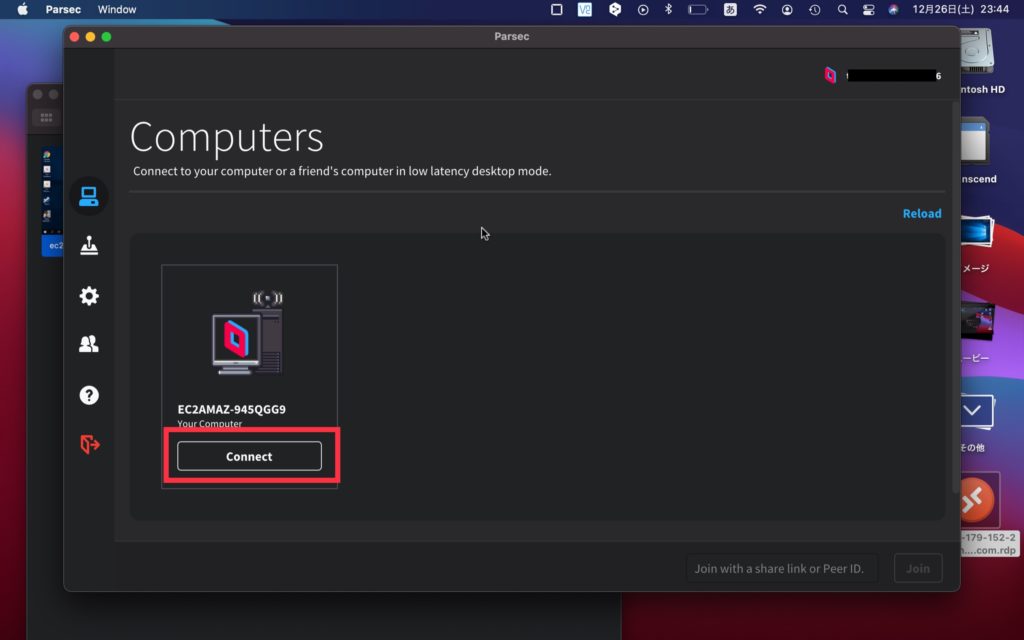
5. サウンドの設定
VB-Audio Virtual Appsをダウンロードして、VBCABLE_Setup_x64.exe をダブルクリック、「Install Driver」を選択する。インストールが終わったら、OSを再起動します。結論
- Parsecの低遅延効果が高く、驚いた。RDPで繋いだ時と雲泥の差であった。そのParsecがiPadOSで利用できないのがとても残念
- 1時間100円で、お気軽に使う分にはおすすめ。ただし、長時間使うことが分かっているのであれば、素直にPCを自作した方が精神衛生的にいいかもしれない。

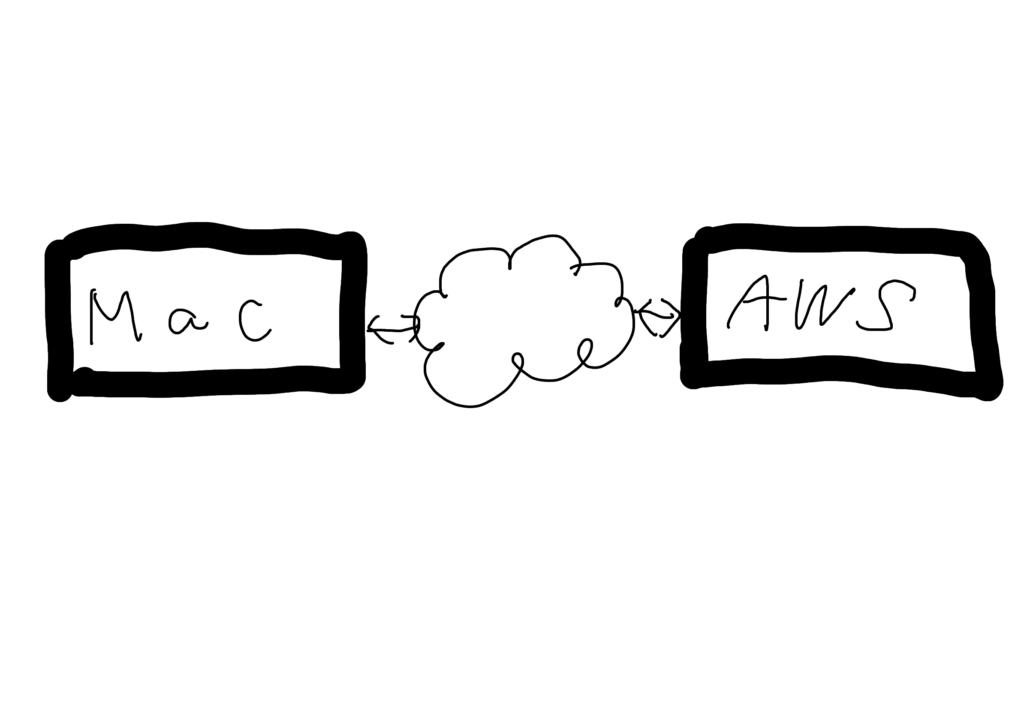

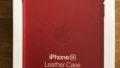
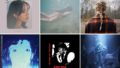
コメント