私は、気に入った音楽のことを月ごとに記事にしています。記事のサムネイル画像として、紹介するアルバムのジャケット画像を連結しています。「写真をまとめる」などで問い合わせがあったのでAppleのアプリ「ショートカット」を使っての写真のまとめ方を記事にしようと思います。
やりたいこと
- 複数の画像を、1つの画像に整列してまとめること
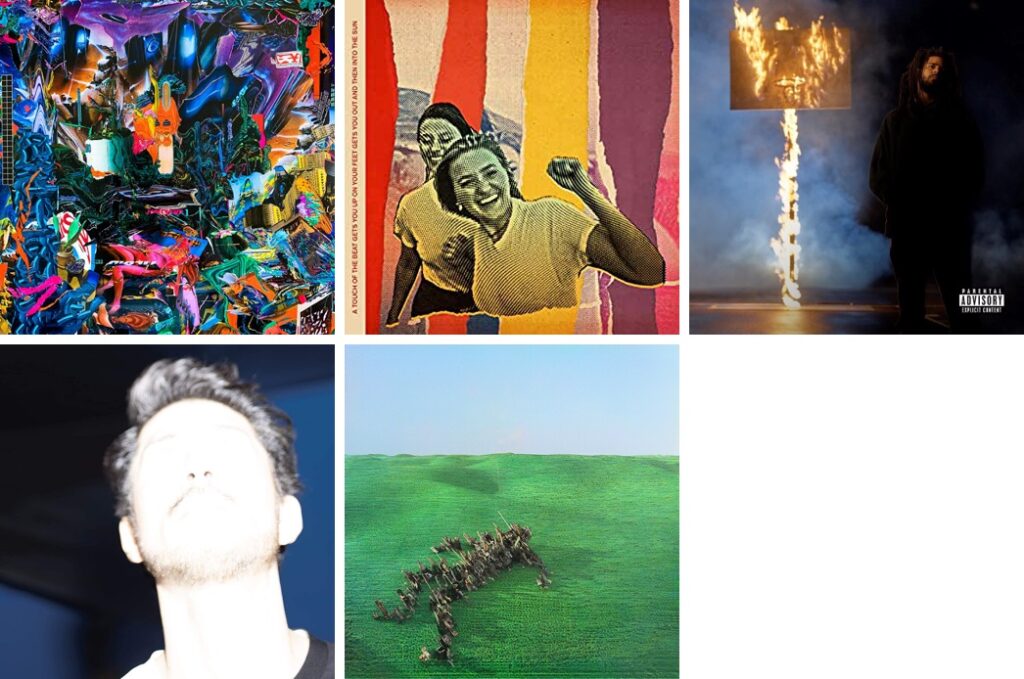
リンク
リンク
前提
- iPadOS 15
- iOS 15
- ショートカットアプリ(バージョン2.2)
※本記事ではiPasOS15で、Appleのショートカットアプリを使って、画像の連結を実現したいと思います。

ショートカット
Siriショートカットを使えば、1回タップするかSiriに一言伝えるだけで、Appでの作業をすばやく実行できます。“ショートカット” Appでは、よく使うAppの複数の操作をまとめた独自のショートカットを作成できます。ギャラリーに用意され...
ショートカットアプリで「画像を連結」する仕組みを作る
1.ショートカットアプリを起動して、「共有シート」に空のショートカットを追加する
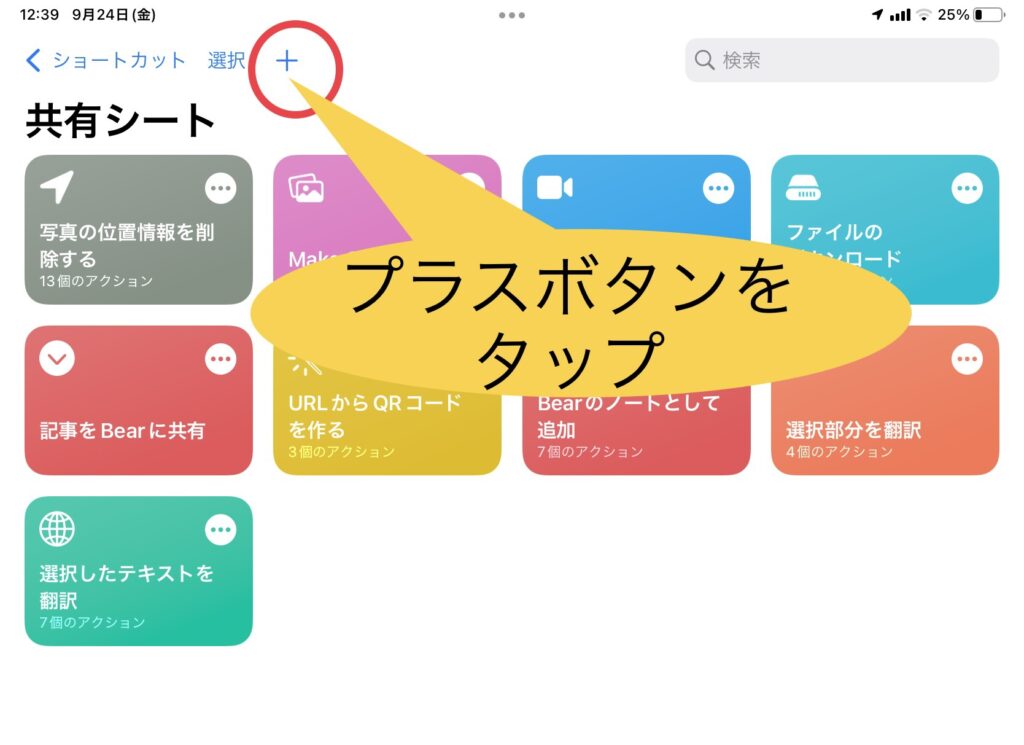
2.「任意」をタップして、処理するファイルの種類を「イメージ」のみにする
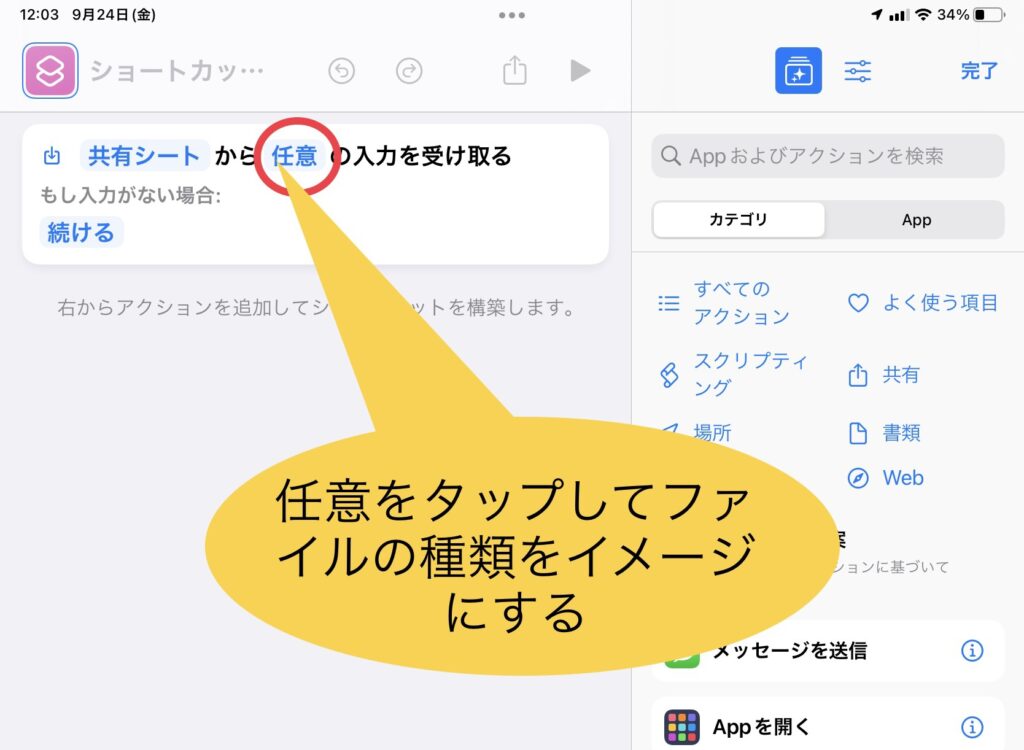
3.「イメージを結合」アクションを追加する
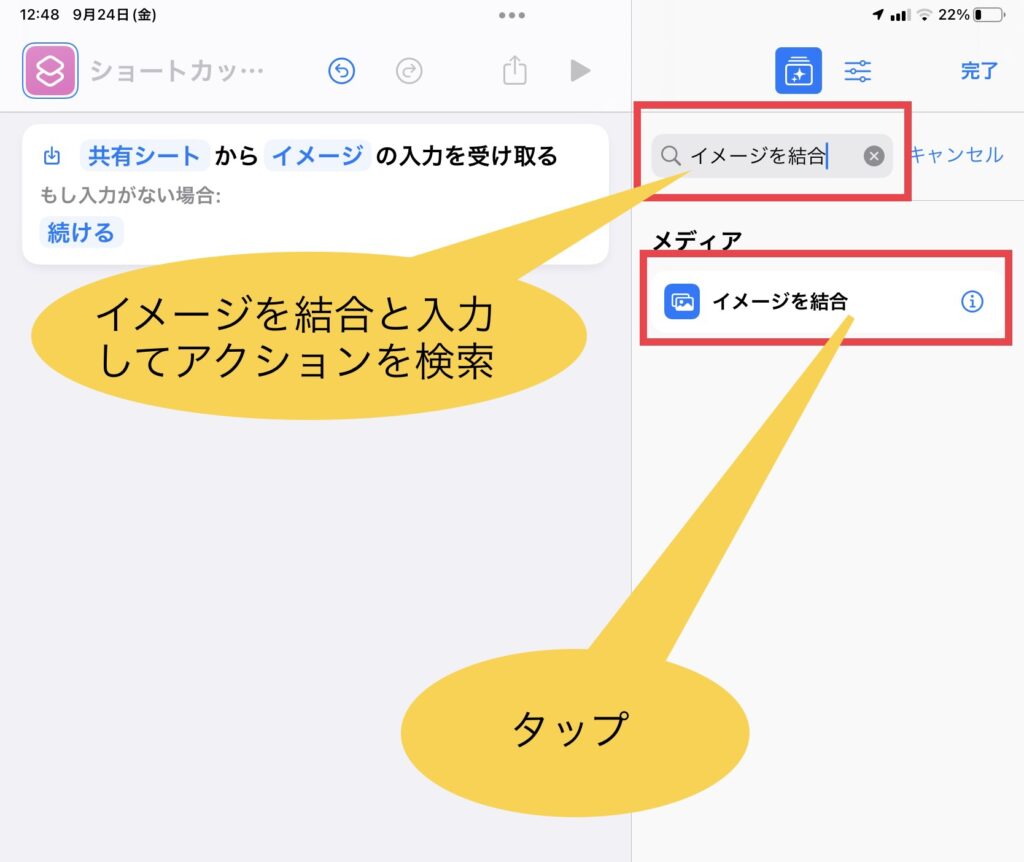
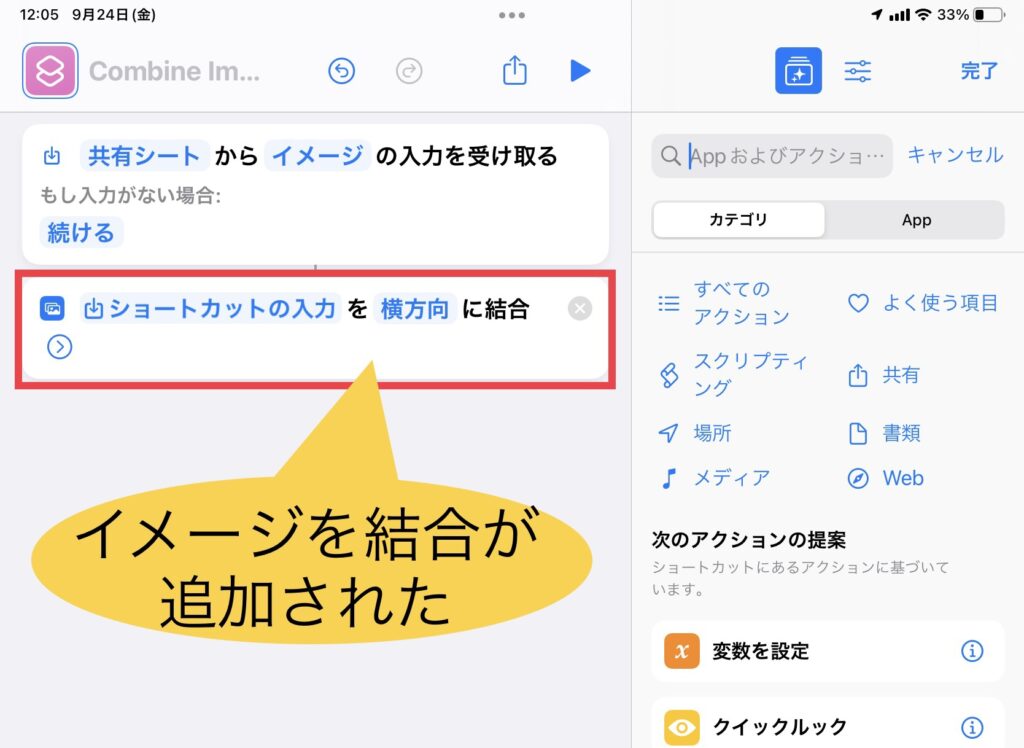
4.「横方向」をタップして連結するモードを毎回画面から選択できるようにする
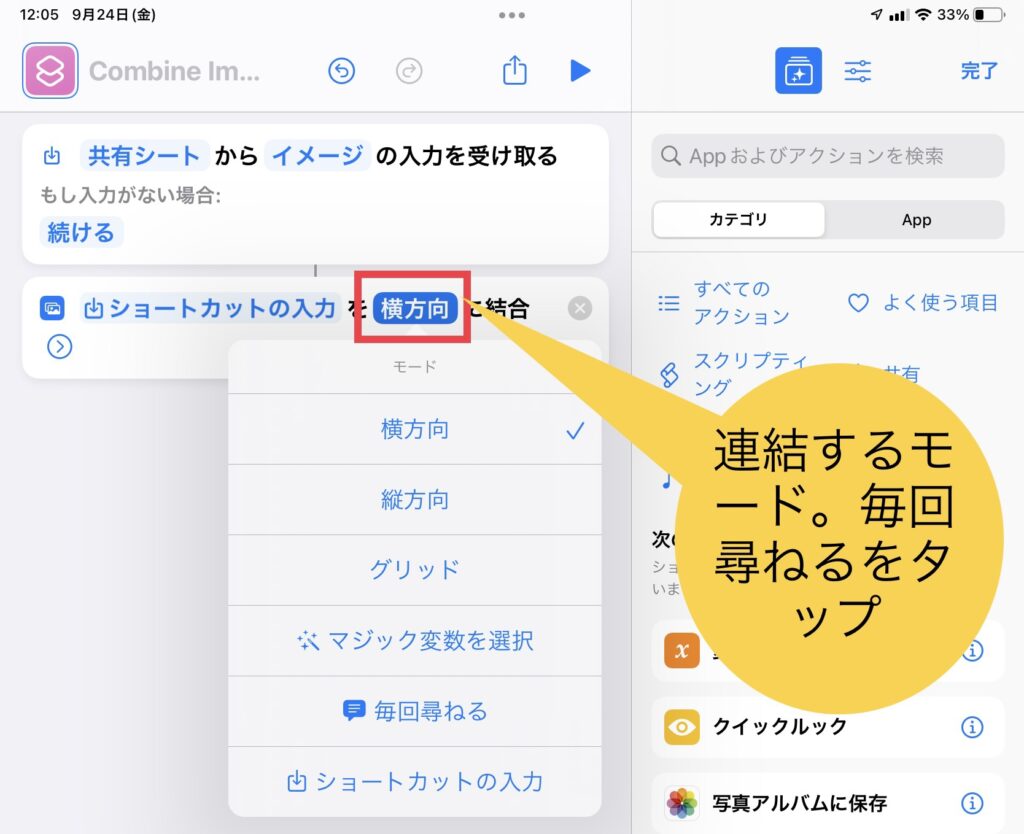
5.連結した画像を表示するための「クイックルック」を追加する(毎回写真に保存するなら、「写真アルバムに保存」も追加する)
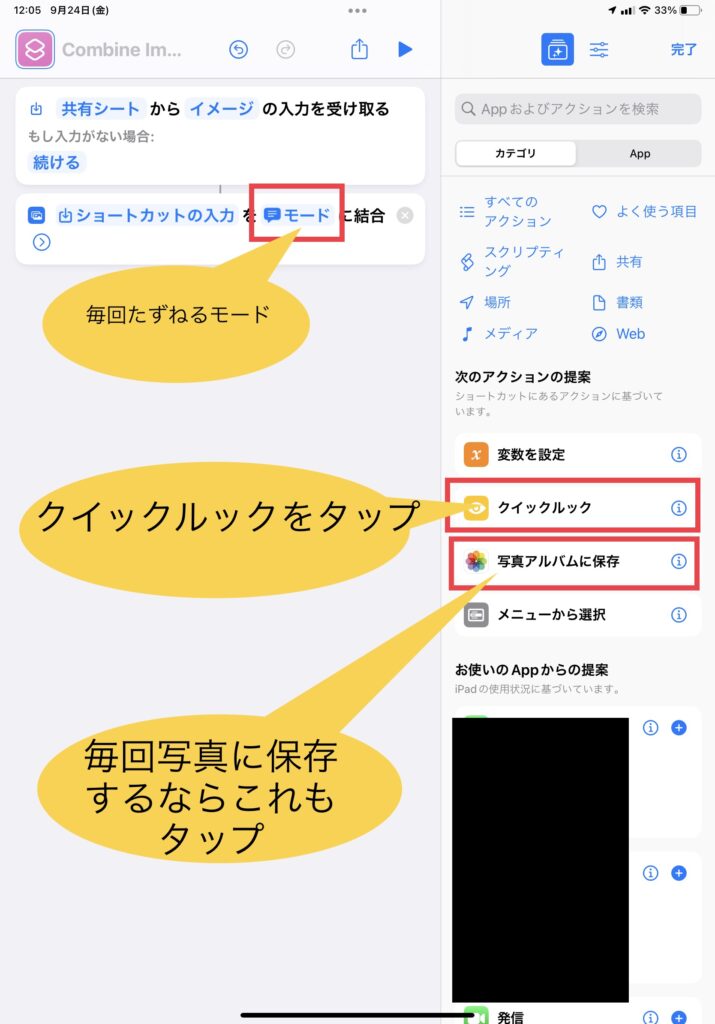
6.ショートカットの名前は好きに決められる(例では「画像を連結」という名前にした)
ショートカットの名前やアイコンの色、マークは変更が可能。
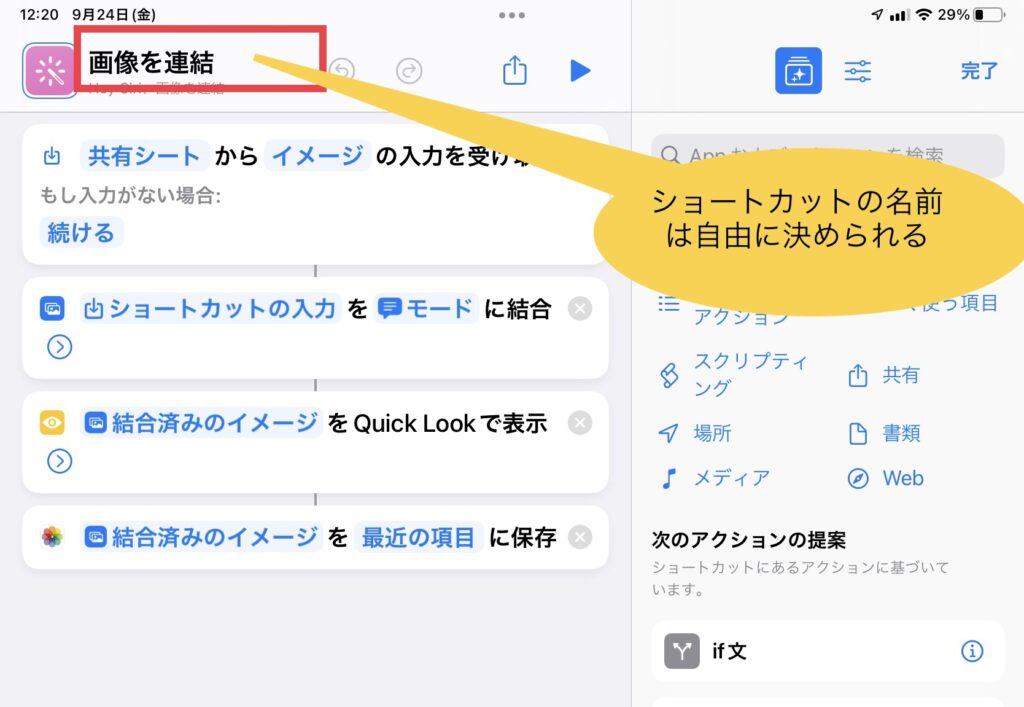
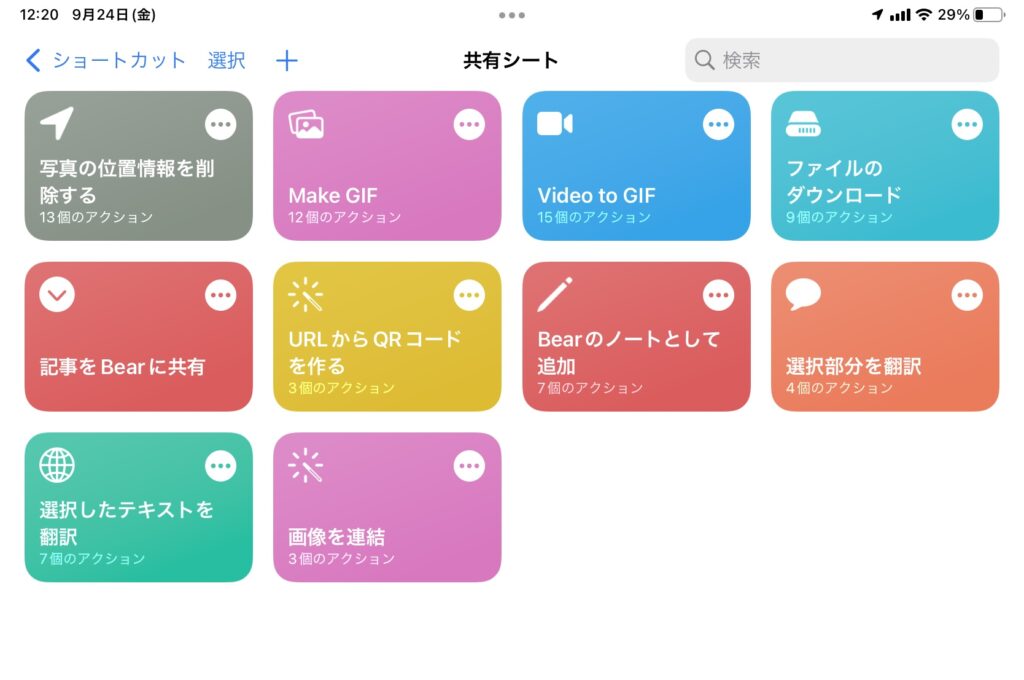
作成した「画像を連結」を使ってみる
先ほど作成した「画像を連結」を使って、写真を連結してみましょう。
写真アプリで1つの画像にまとめたい写真を選択して、共有マークをタップ
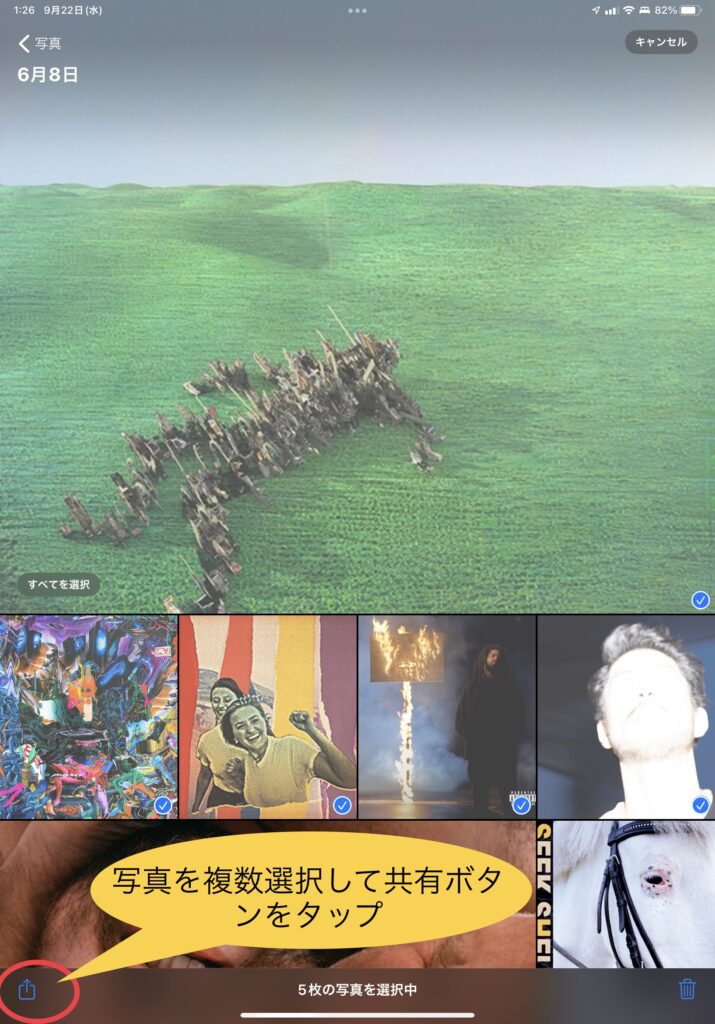
「画像を連結」をタップ
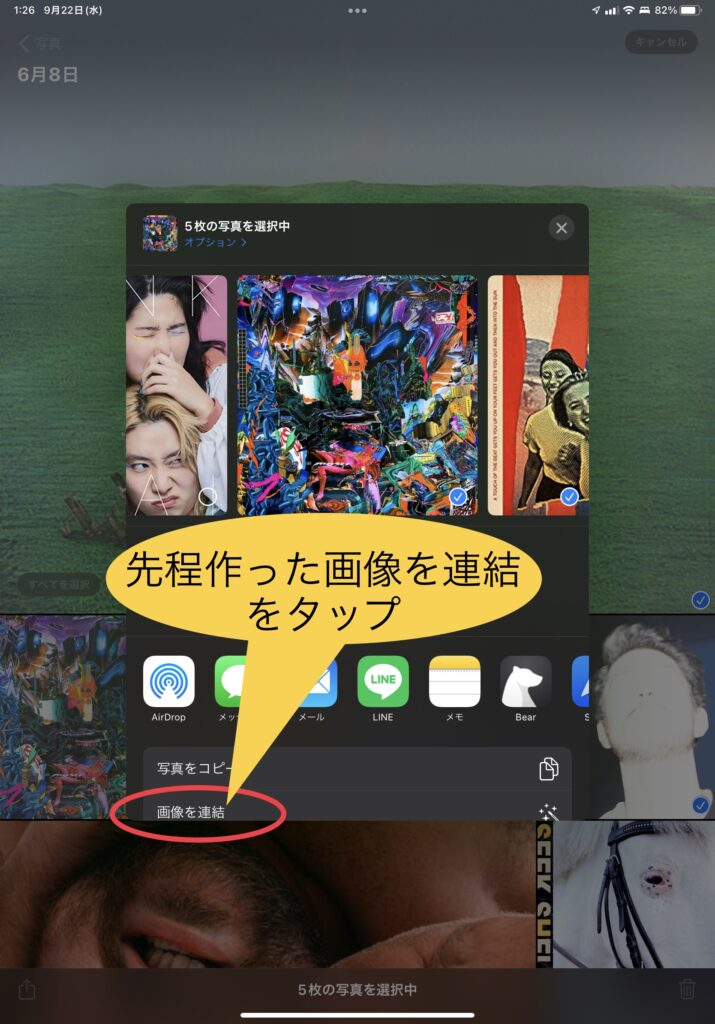
連結するモードを選択する
横方向や縦方向は、それぞれ連結する画像の大きさを変更せずそのままの大きさで連結します。一方グリッドは、グリッドに沿うようにサイズを調整してくれるため、見栄えもいいし、便利です。
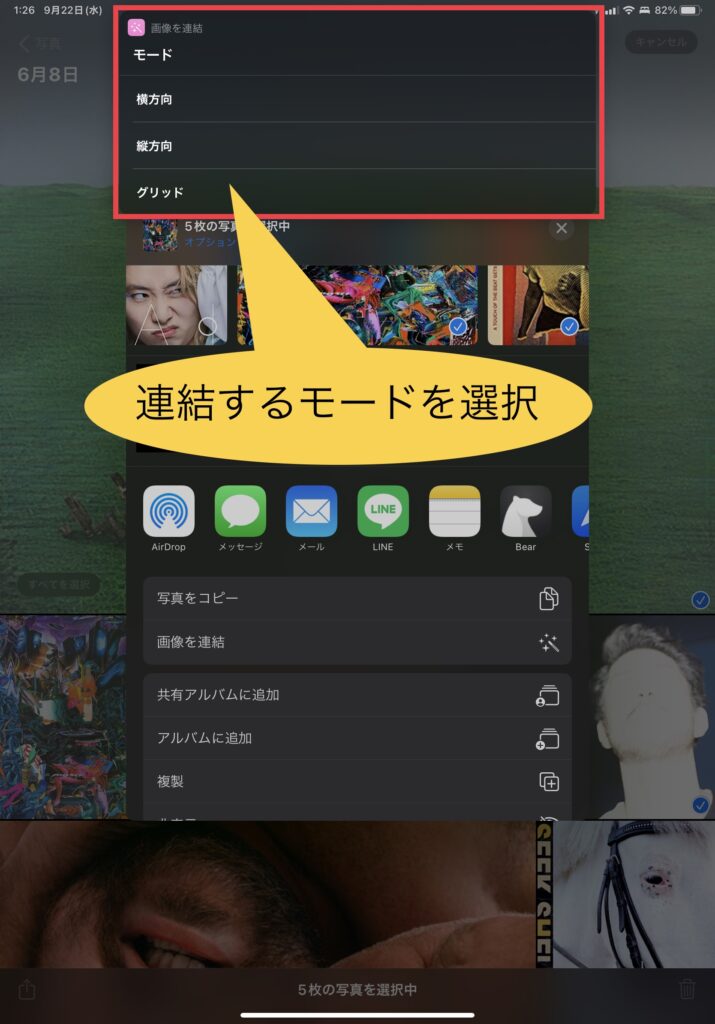
横方向
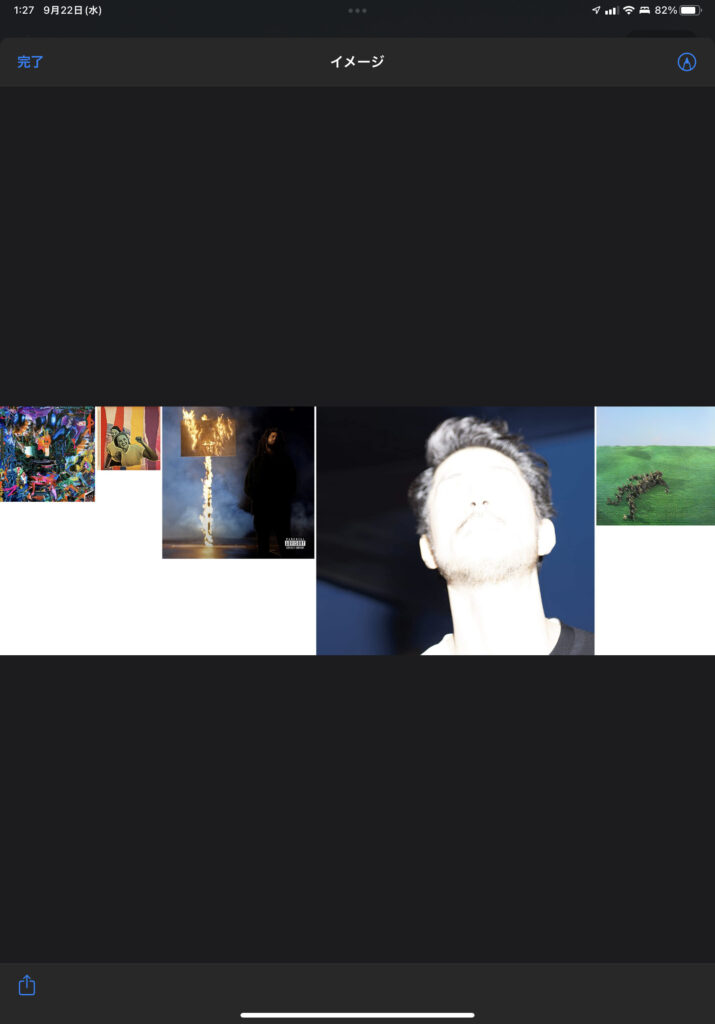
縦方向
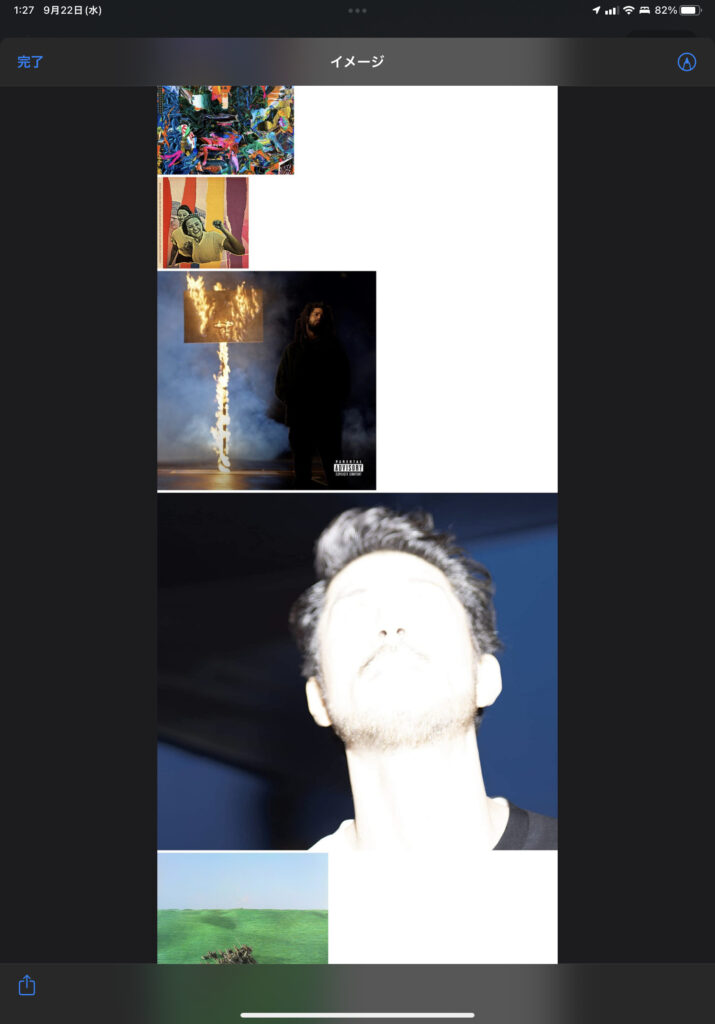
グリッド
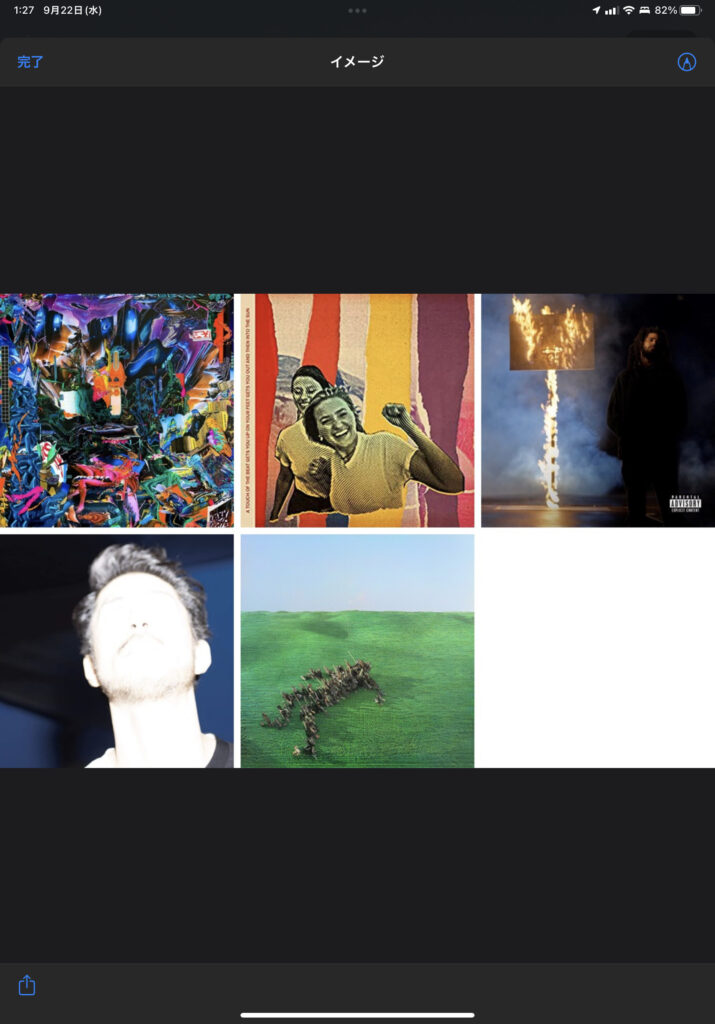
終わりに
ショートカットアプリで画像を連結を作るのが少し億劫に感じるかもしれませんが、コツさえつかめばわりと簡単な操作で、ちょっと「あったら便利」が実現できてしまうので、試してみてはいかがでしょうか。(逆に、便利なショートカットアプリの使い方をこれから調べていこうと思います)
リンク
リンク


コメント