「画像をPDFに変換したいけれど、手順が分からない」「WEBPやHEIC形式の画像も変換したいけど、どうすれば?」と悩んだことはありませんか?
この記事では、Windowsユーザー向けに画像をPDFに変換する方法をわかりやすく解説します。また、手前味噌で恐縮ですが、私が開発したWEBPやHEIC形式にも対応した便利なアプリをご紹介!初心者から上級者まで、どなたでも活用できる内容です。
Windows10の場合も記事にしています。下記をご参照ください。
前提
- Windows 11 21H2
1. 画像をPDFに変換する理由
まず、画像をPDFに変換する主な理由を押さえましょう。
1. ファイルの統一: 複数画像を1つのPDFにまとめると、管理が楽になります。
2. 互換性の向上: PDFはどのデバイスでも読みやすく、安心です。
3. 保存と共有の効率化: 画像よりも軽量で扱いやすい。
4. 特定形式への対応: WEBPやHEICのような特殊フォーマットも簡単に変換できればさらに便利です。
2. Windowsの標準機能で複数の画像ファイルからPDFファイルを作成する
1. 複数の画像ファイルを選択する
PDFにまとめたい画像ファイルを選択します。選択方法は、Control + aでもいいですし、ドラッグで指定してもお好きな方法で。
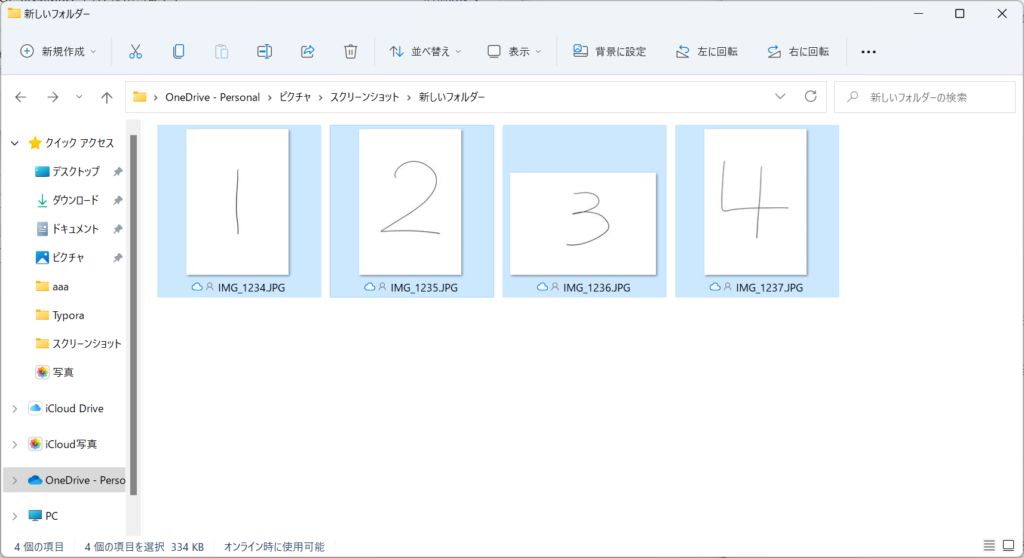
2. 右クリック→「その他のオプションを表示」→「印刷」
1.で選択した先頭のファイルを右クリックして、メニューから「その他のオプションを表示」をクリック。なお、右クリックをしたファイルが、一番初めにPDF化される。
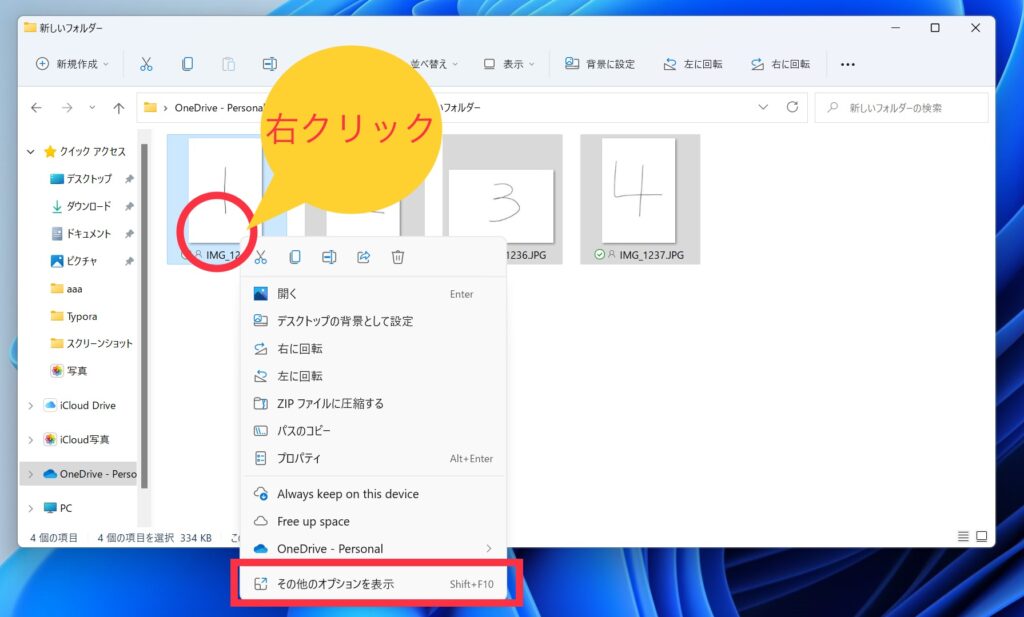
Windows10で見慣れたメニューから「印刷」をクリック。
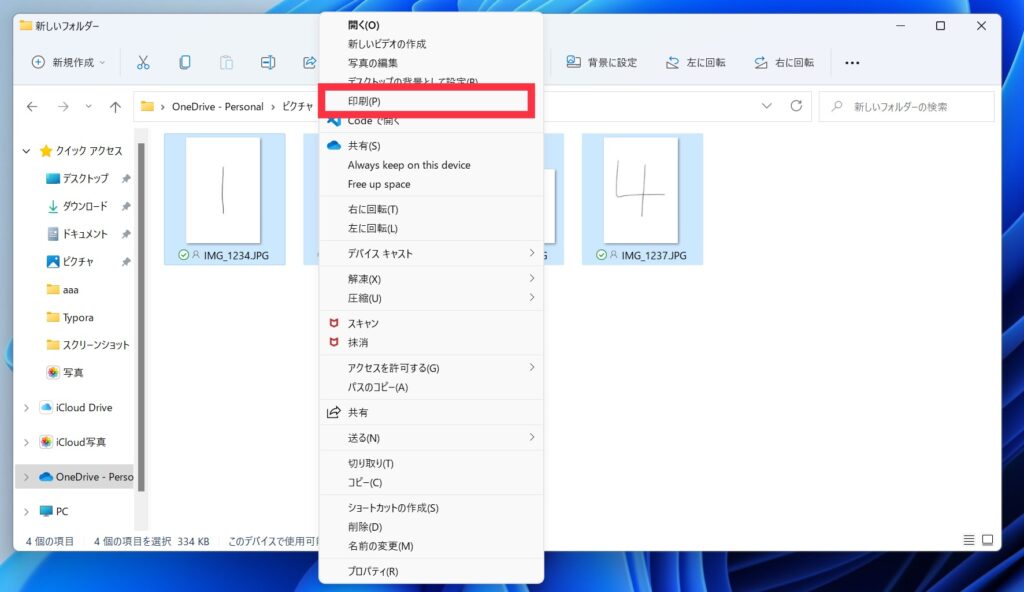
3. 「画像の印刷」画面でプリンターに「Microsoft Print to PDF」を選択して印刷
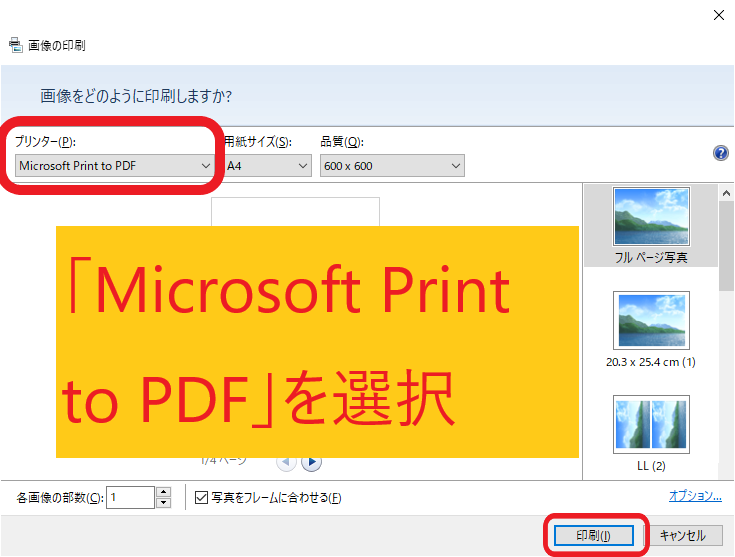
4. 保存先を指定する
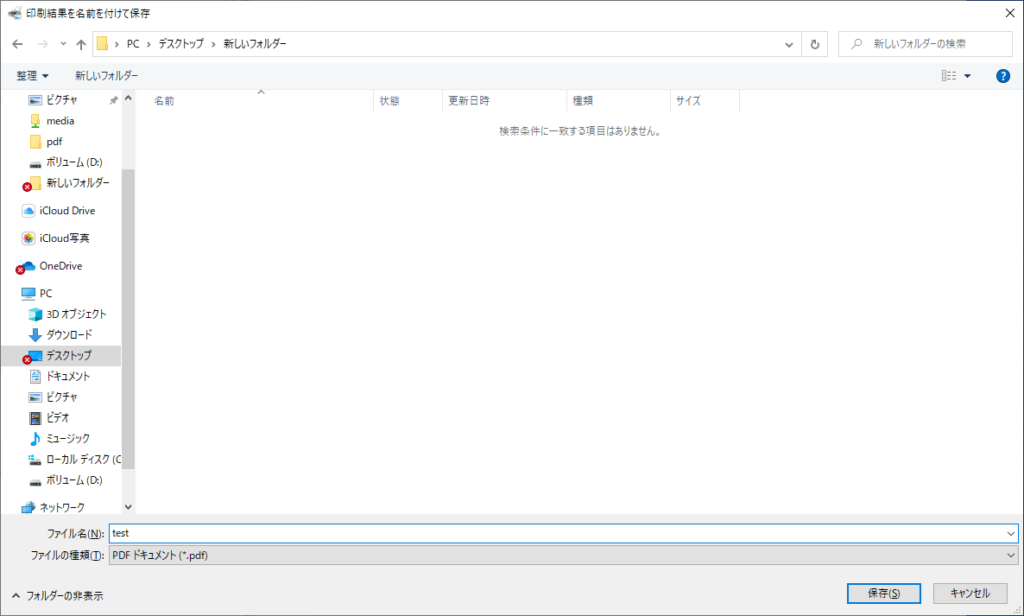
保存されました。
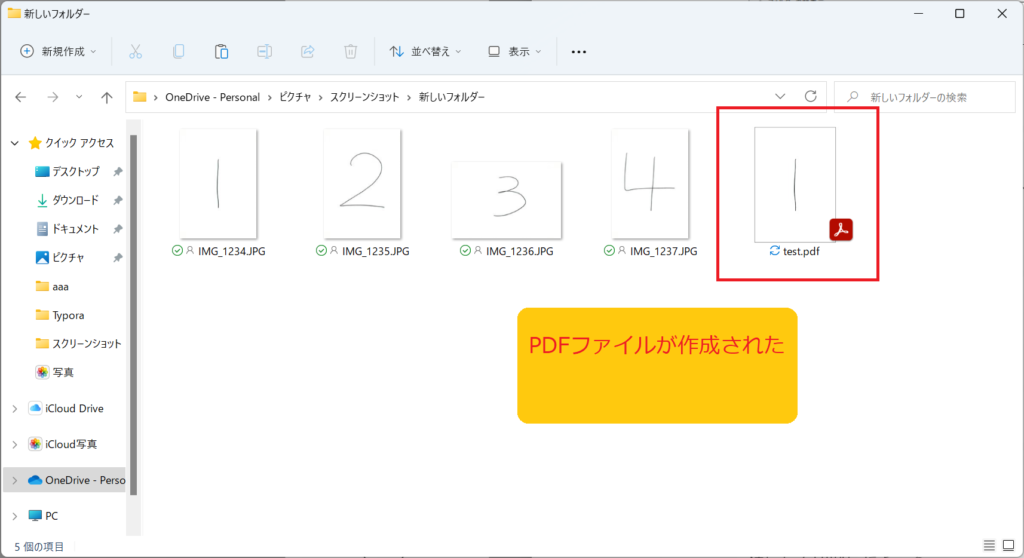
保存されたPDFファイルを見てみると、4つの画像ファイルが1ファイルにまとまっていることがわかります。横書きである「3」は縦になるよう回転しています。
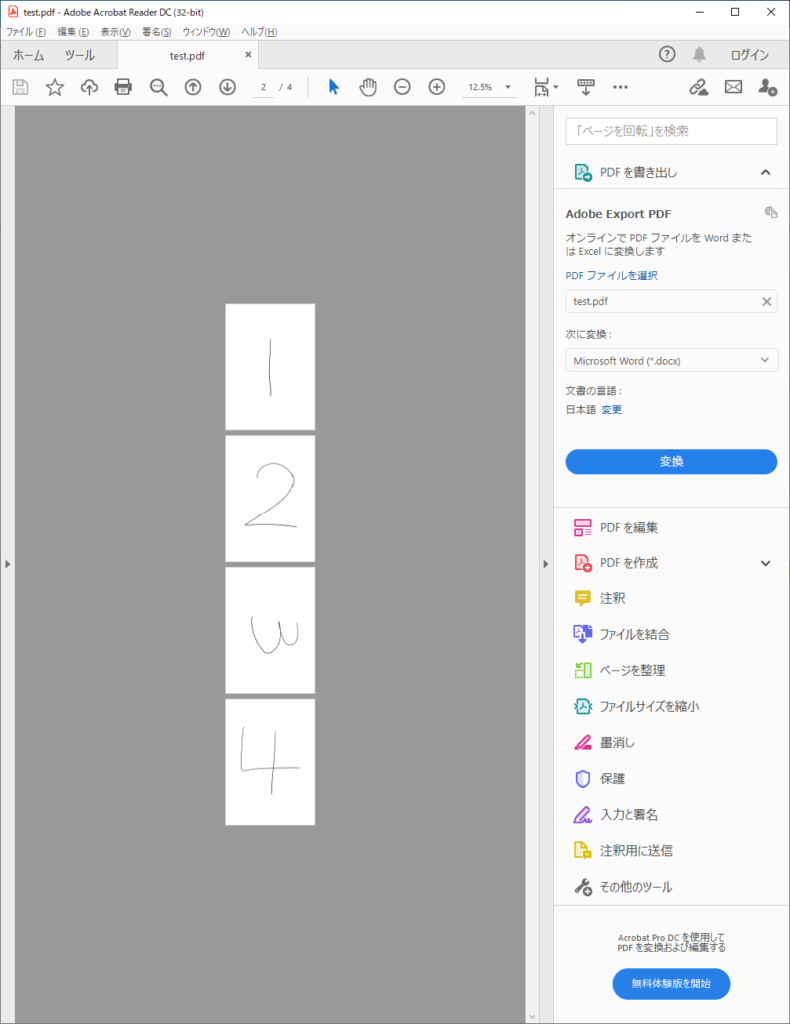
印刷方向(縦・横)の変更
印刷の向きを縦か横かを変更する手順は、次の通り。
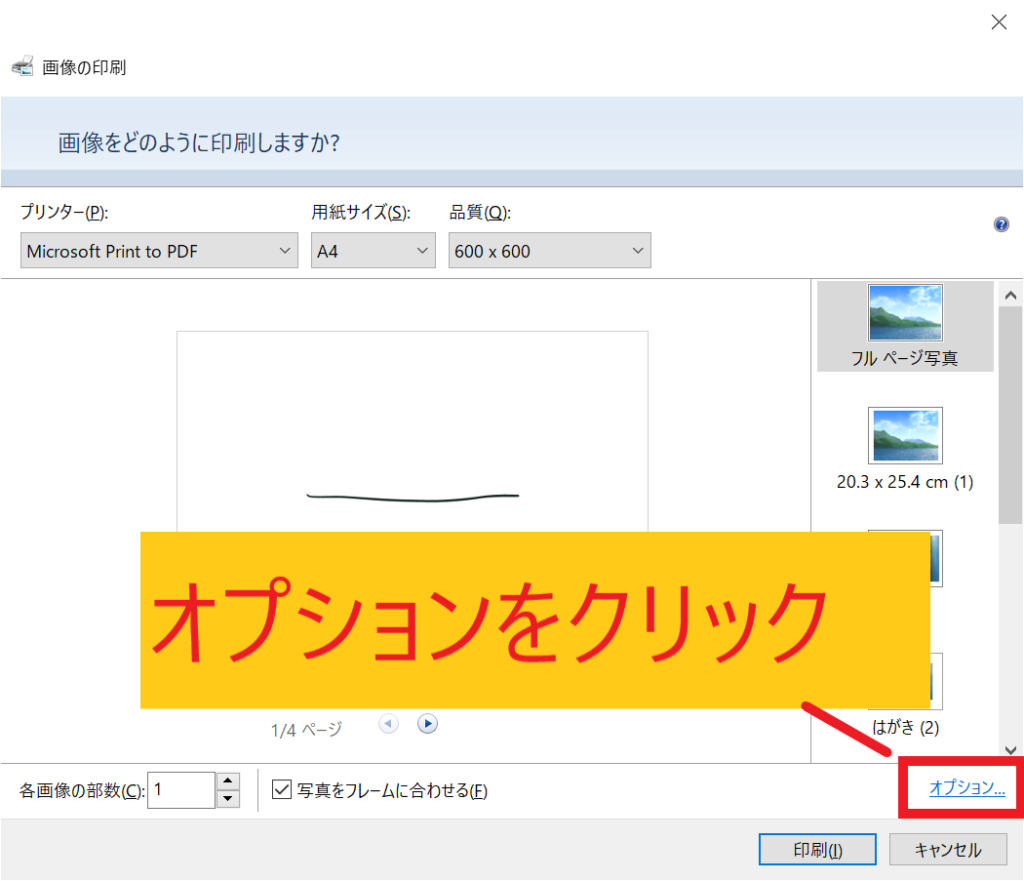
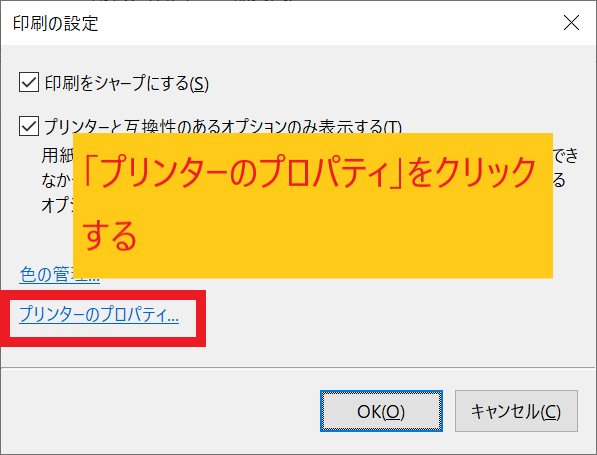
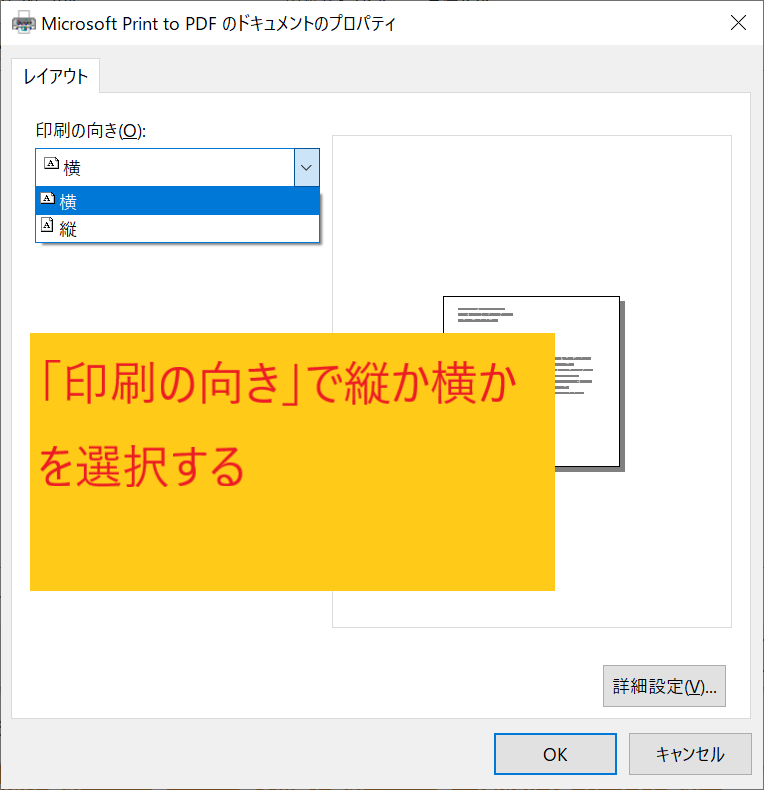
横にして印刷したところ。
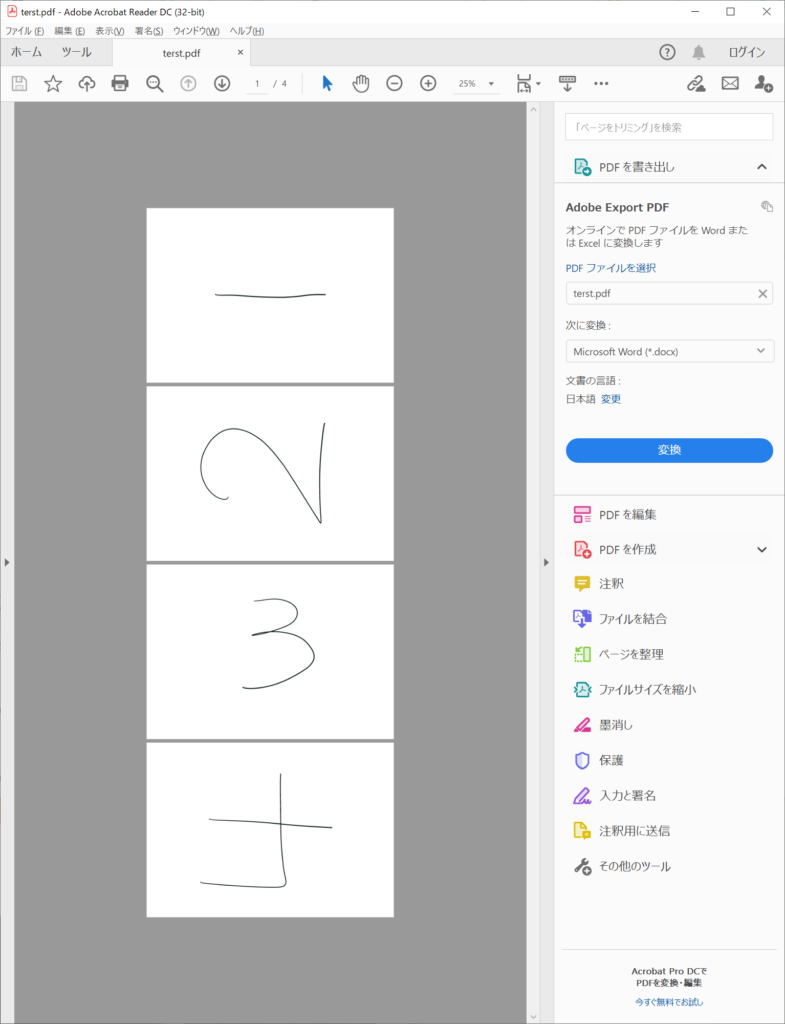
注意点
上記で説明した方法では、WEBPやHEICの画像ファイルは対応していません。
3. 標準機能で対応できないWEBPやHEICもカバー!便利なアプリのご紹介
Windowsの標準機能では対応できないWEBPやHEIC形式の画像をPDFに変換したくて、imasupというアプリを開発しました。簡単にPDFへの変換が可能です。
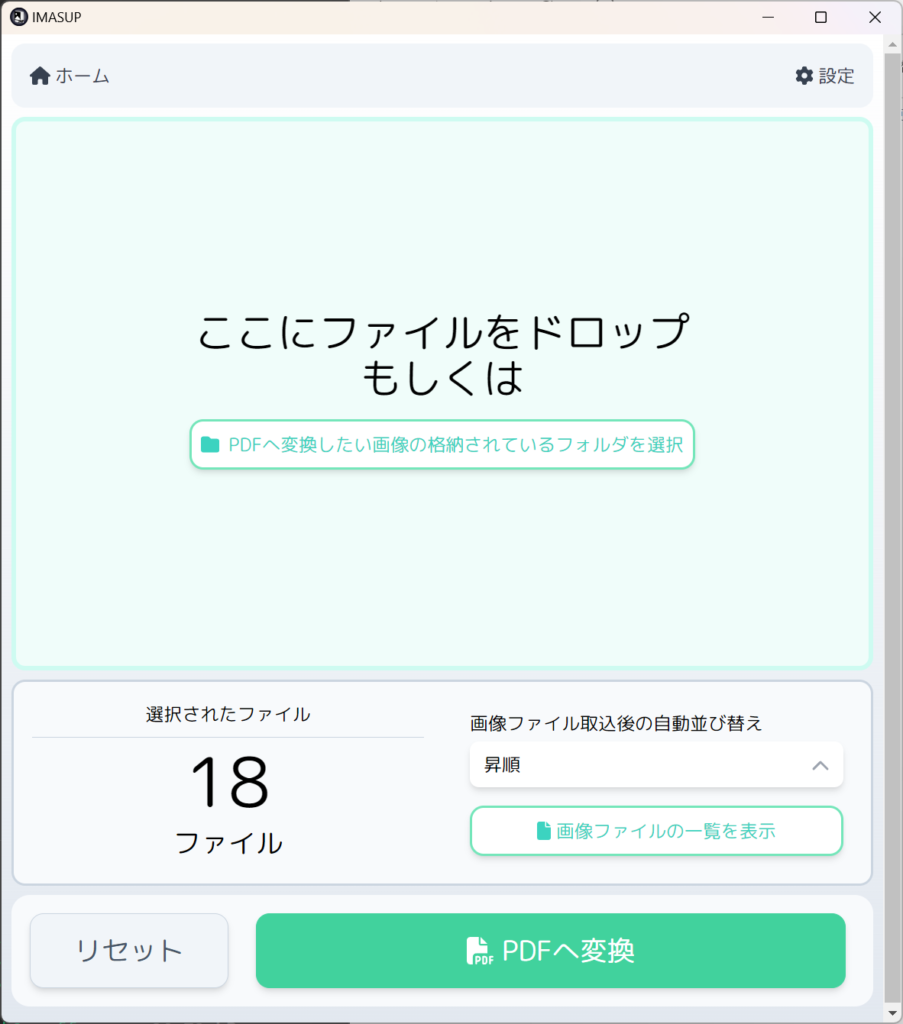
アプリの特徴
• 対応形式の広さ
JPEGやPNGはもちろん、WEBPやHEICなど最新の画像フォーマットにも対応。
• シンプルで直感的な操作性
初心者でも迷わず操作できるインターフェース。
• 一括変換機能
複数画像をまとめてPDF化可能。
• 細かなカスタマイズ
ページ順序やレイアウト、マージンなどの設定が自由自在。
使い方
1. アプリをインストール
アプリは、Microsoft Storeで販売しています。こちらからダウンロードしてください。
2. 画像を追加
変換したい画像をアプリの所定の場所へドラッグ&ドロップするだけです。
3. PDF化する
必要な設定をしたら「PDFに変換」をクリック!
特に便利な点
- WEBPやHEIC画像を手間なくPDF化できる数少ないツール。
- HEIC形式はスマートフォン(特にiPhone)で撮影した写真で一般的なので、Windowsユーザーには嬉しい機能です。
アプリを使うべき理由
| 項目 | 標準機能 | imasup |
|---|---|---|
| 対応形式 | JPEG, PNG | JPEG, PNG, WEBP, HEIC |
| 対象画像の選択方法 | エクスプローラーから当該ファイルを選択 | – アプリへドラッグ&ドロップ – 画像の格納されたフォルダを指定 – フォルダごとに画像が格納されているフォルダを指定 |
| 一括変換 | 対応 | |
| カスタマイズ性 | 限定的 | 細かい設定が可能 |
WEBPやHEIC形式を日常的に扱う方、または大量の画像を効率的に処理したい方には、imasupが便利です。
アプリの活用シーンと活用例
• WEBP画像を使ったウェブデザインの共有
デザイナーが作成したWEBP形式の画像をPDF化してクライアントに送付。
• HEIC画像の保存・印刷
iPhoneの写真をPDFにしてアルバムや資料として活用。
• 資料作成
スクリーンショットや撮影画像をまとめてプレゼン資料に。
まとめ
WEBPやHEIC形式への対応を含むimasupは、Windowsユーザーにとって最適な選択肢です。初心者でも簡単に操作できるうえ、標準機能では対応できないフォーマットも変換可能。画像管理の手間を減らし、作業を効率化したい方はぜひお試しください!
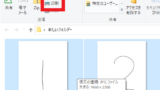


コメント