リンク
前提
環境
- MacOS Catalina 10.15
- FiiO M11 ファームウェア 1.0.7
CDのリッピングから、アートワークの設定など、音楽ファイルの管理は、ミュージックアプリ(以前のMacOSでは、iTunes)を使用しています。
始める前に確認すること
Micro SDカードスロットが2つ
FiiO M11にはMicro SDカードスロットが2つあり、最大で4TBまで利用できます。注意が必要なのは、SDカードスロットにコピーする際の転送速度に差があるとのことです。経緯はこちらにありますので、興味がおありでしたら参照ください。スロット1よりもスロット2の方が高速な転送が出来るので、使い方を検討してみてください。
ちなみに私は、ストリーミングサービスのダウンロードした楽曲の再生が主でしたので、次の整理をして運用しています。
- スロット1: Macから転送した音楽ファイル
- スロット2: ストリーミングサービスのダウンロードした音楽ファイル
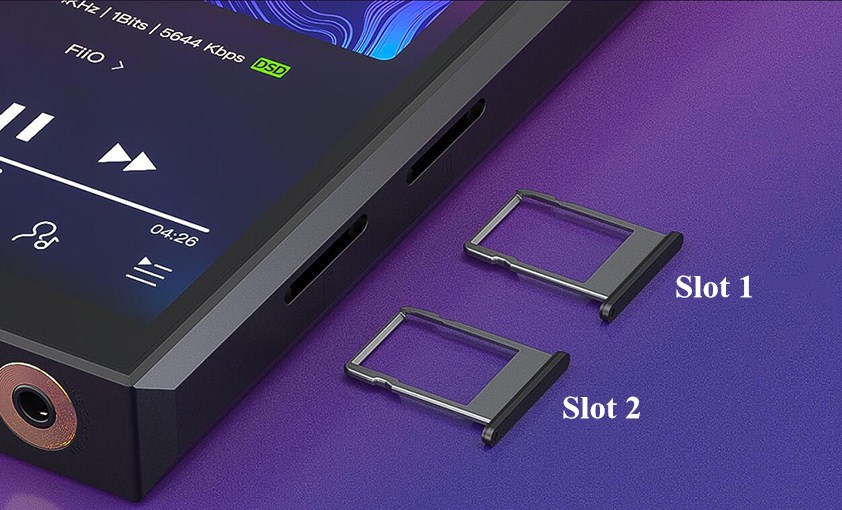
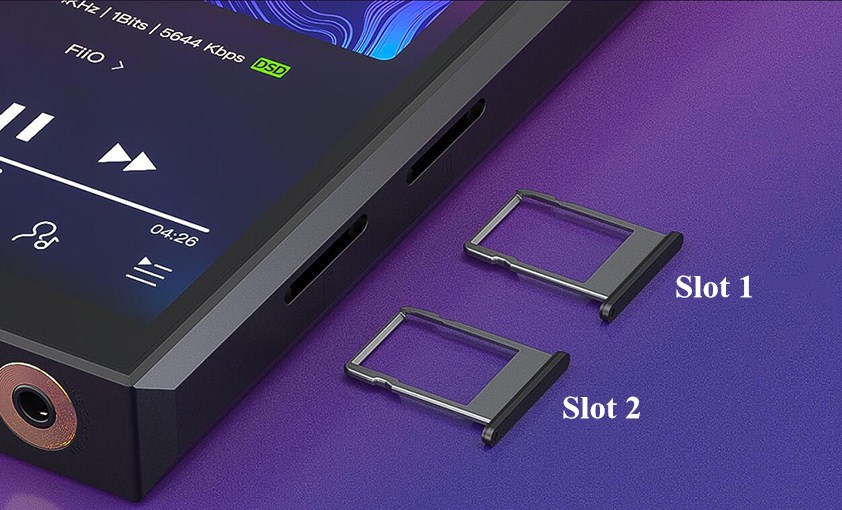
リンク
Micro SDカードのフォーマット
大抵のメーカーでは、出荷時にフォーマットされていますが、念のため、M11にSDカードを挿して、フォーマットをしました。フォーマットの手順は以下の通りです。
設定 > ストレージの順にタップして、ストレージ一覧を表示する

フォーマットしたい外部ストレージを選択する

右上の点が三つ縦に並んでいるボタンをタップし、「ストレージの設定」をタップする


「フォーマット」をタップする


楽曲ファイルをM11へ入れる手順
手順1.MacとM11を接続する
MacとM11をケーブルで接続します。手順2.Android File TransferをMacにインストールする
MacがM11を認識すると、NO NAMEがデスクトップに表示されるので、ダブルクリックで開きます。
NO NAMEフォルダをクリックし、Macフォルダ、MAC OS MTP Clientフォルダの順にダブルクリックし、Android File Transfer.dmgをダブルクリックします。


手順3.Android File Transferを起動し、M11に楽曲ファイルをコピーする
Android File Transfer側に、楽曲ファイルをドラッグしてコピーします。スロット1に対し、約2GBのファイル群(81曲)を転送したところ、3分くらいで完了しました。
手順4.FiiO Musicアプリを起動し、ファイルスキャンを行う
メインメニュー左上の歯車アイコンをタップして設定メニューを開き、「曲をスキャン」をタップします。



気づいたこと
ファイルの置き方
Macでは、アルバムごとにフォルダが作成され、楽曲ファイルが保存されていますので、フォルダごとドラッグしてM11へコピーすることをおすすめします。アルバム単位でフォルダを用意せずに楽曲ファイルをM11へ入れてスキャンしても、FiiO Musicアプリではアルバムごとに整理してくれます。ただ、管理が面倒(例えば、このアルバムだけを削除したいとき、一つ一つファイルを選択して削除する必要があります)


アートワークが表示されない
Macのミュージックアプリでリッピングして自動的に設定されたアートワークは、M11では表示されないようです。今度チャレンジしてみようと思っていること
歌詞
FiiO Musicアプリは、歌詞表示に対応しているので、.lrcファイルを作って、実験したいと思います。最後に
Finder (iTunes) で音楽を管理し、iPhoneへ楽曲をコピーする、そういう運用をしばらくしていましたので、M11の楽曲ファイルのコピーは少し億劫に感じましたが、慣れの問題かもしれません。リンク
リンク

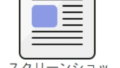

コメント