以前、Macで表題の記事を作成しました。最近、自作したWindows PCを利用する機会が多く、Windowsでも似たようなことができないか調べたところ、PDFへ「印刷」することでPDFファイルにまとめることができましたので、紹介したいと思います。
なお、以下の手順ではWEBP形式の画像ファイルは対応できず、不便でした。WEBPも含めてもっと簡単にPDF化できればと思い、ツールを開発しました。記事にしましたので、ご興味がございましたら読んでいただければと思います。
MacでPDFを簡単に作成する方法を記事にしています。Macでお困りの方はご参照ください。
Windows11での操作手順も記事にしています。
前提
- Windows 10 20H2
複数の画像ファイルからPDFファイルにまとめる
1. 複数の画像ファイルを選択する
PDFにまとめたい画像ファイルを選択します。選択方法は、Control + aでもいいですし、ドラッグで指定してもお好きな方法で。
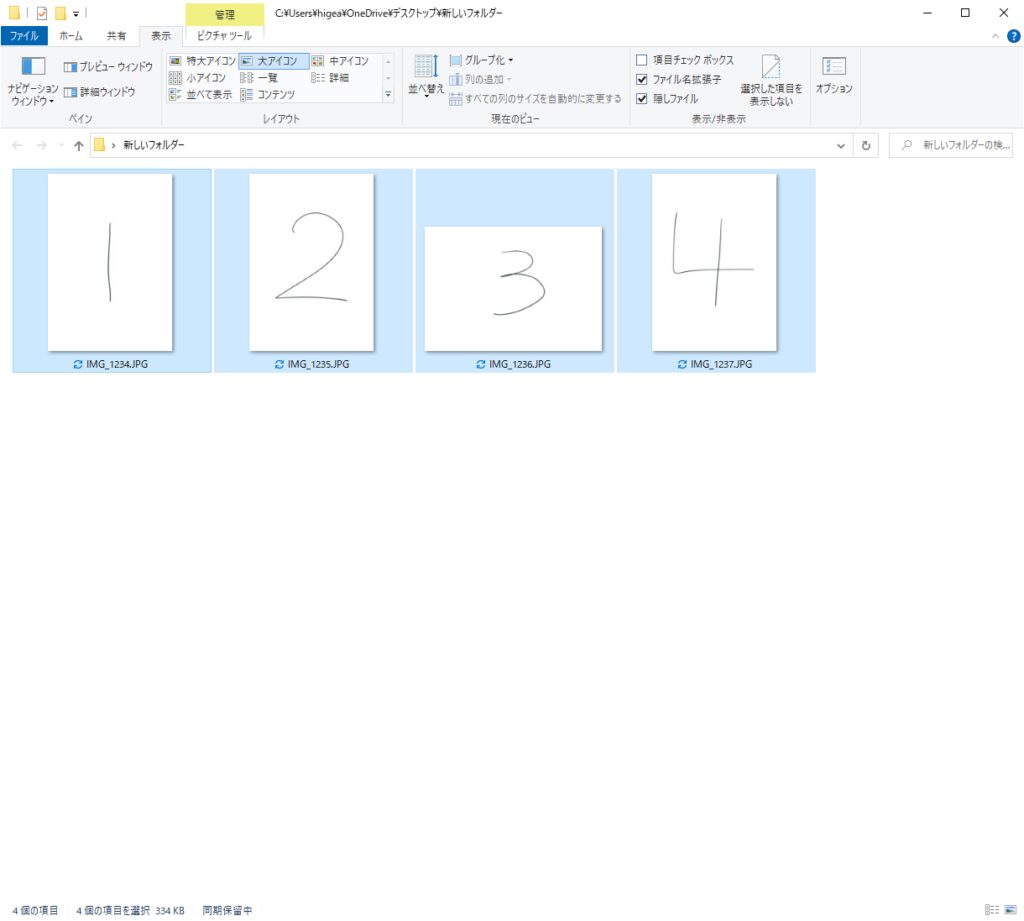
2. 共有メニューの「印刷」をクリック
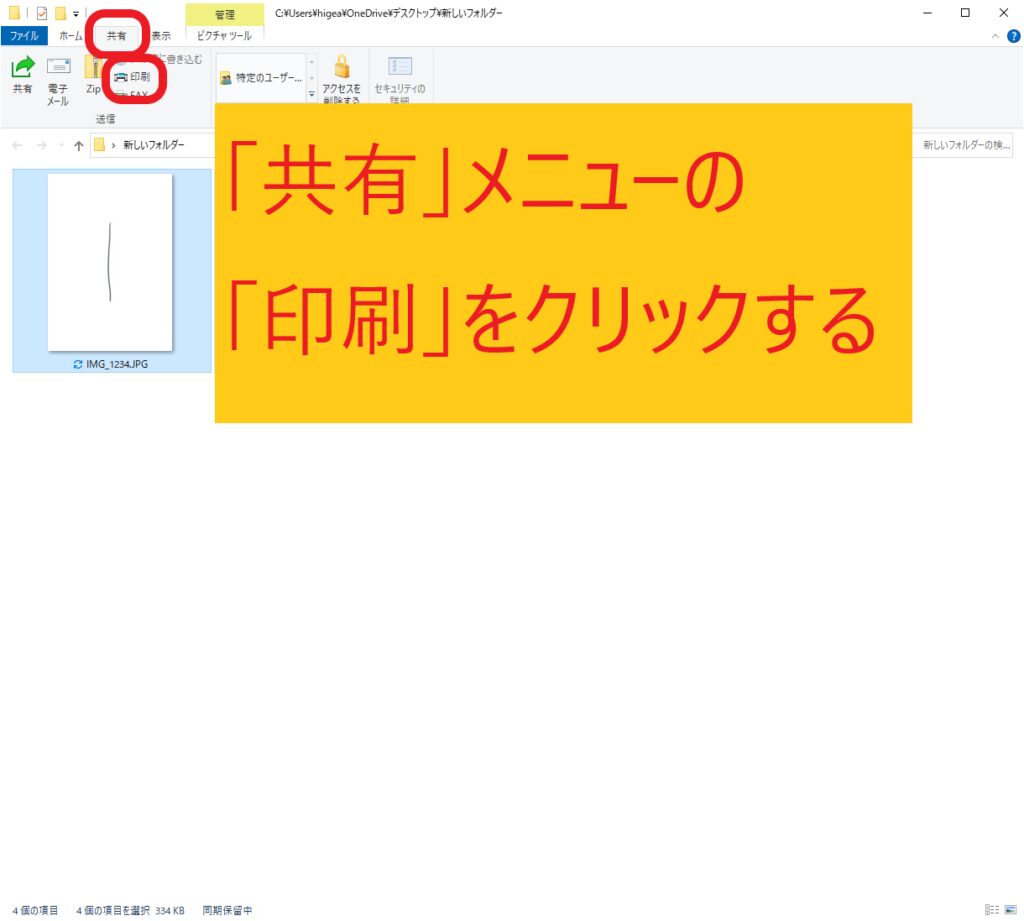
3. 「画像の印刷」画面でプリンターに「Microsoft Print to PDF」を選択して印刷
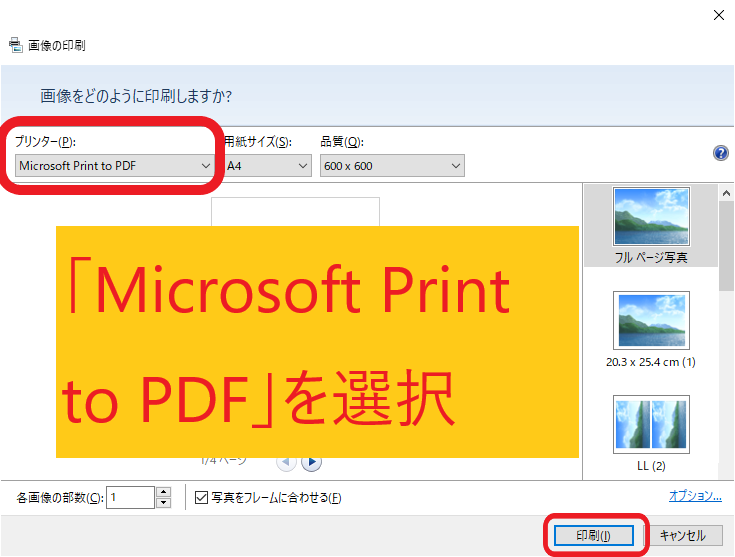
4. 保存先を指定する
印刷ボタンを押下すると、以下の画面が表示されるので、ファイル名や保存先を指定します。
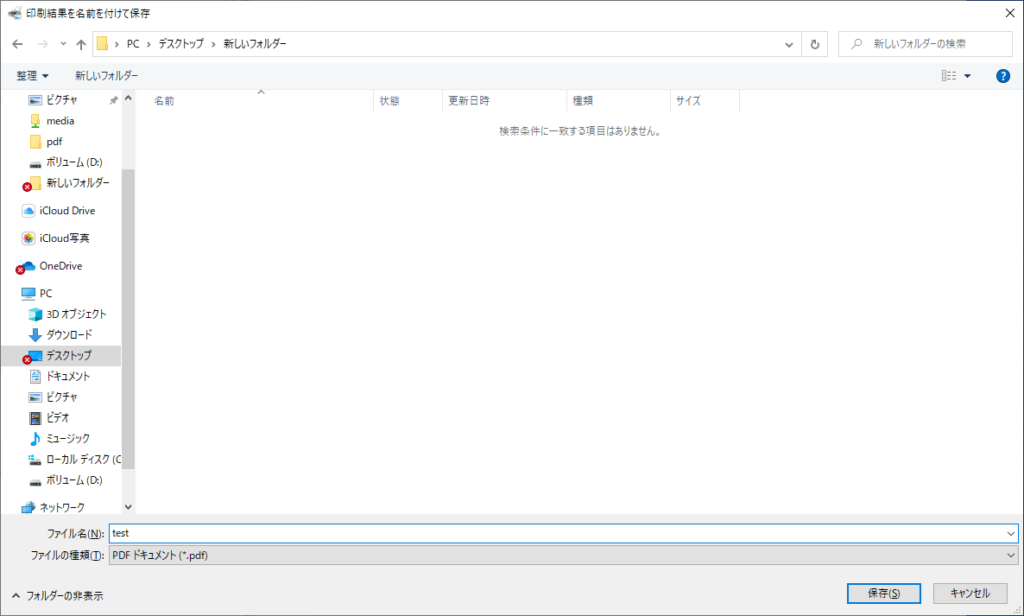
保存されたPDFファイルを見てみると、4つの画像ファイルが1ファイルにまとまっていることがわかります。横書きである「3」は縦になるよう回転しています。
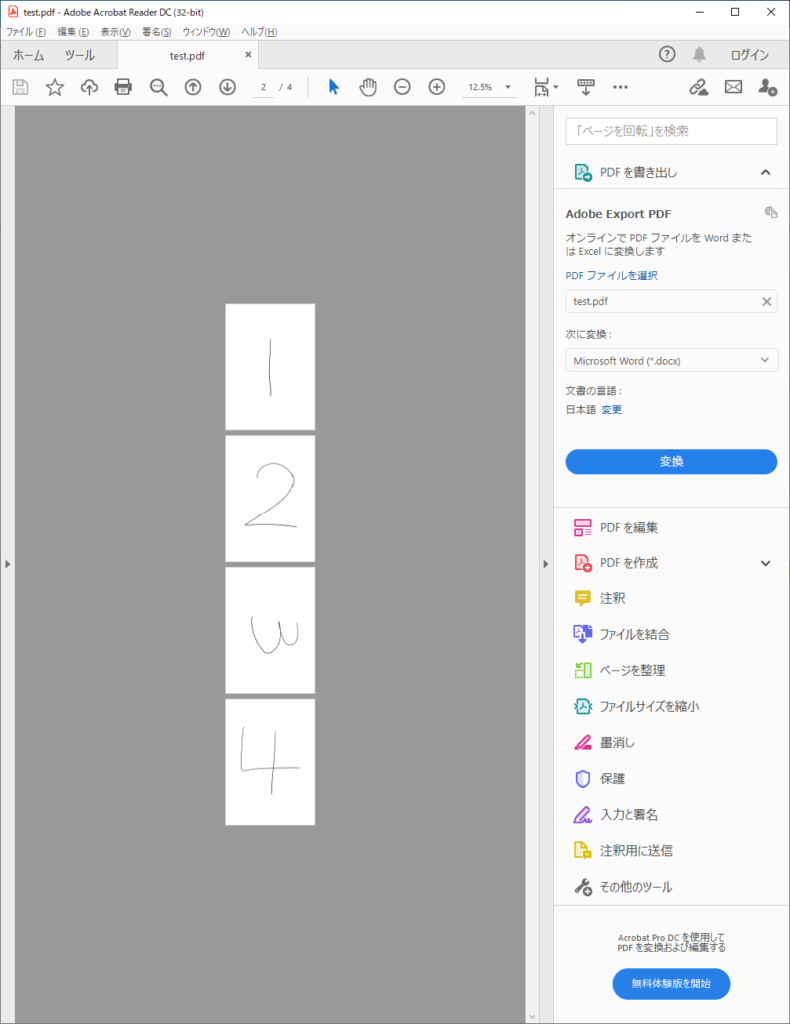
印刷の向きを縦、横で変更もできる
印刷の向きを縦か横かを変更する手順は、次の通りです。
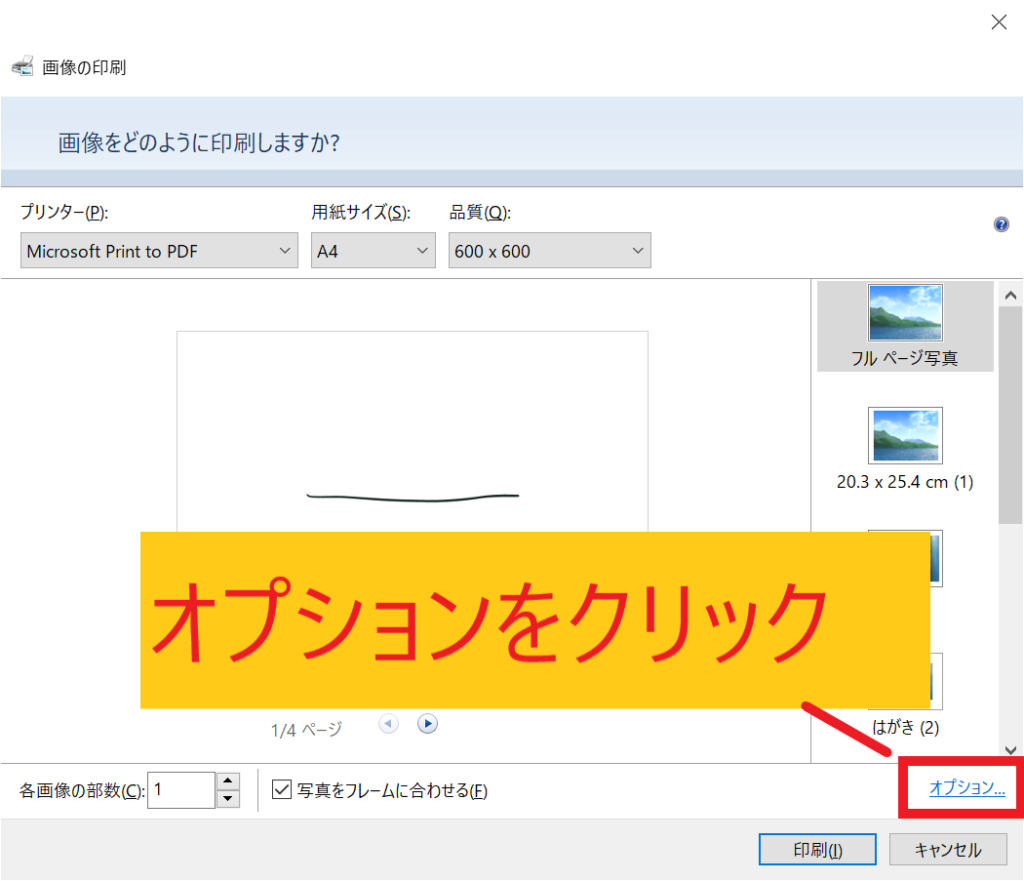
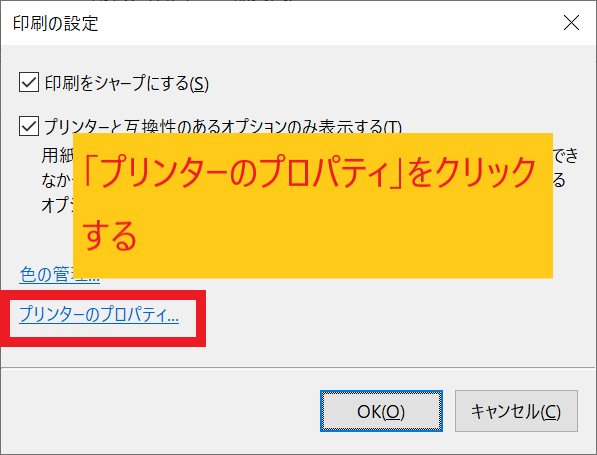
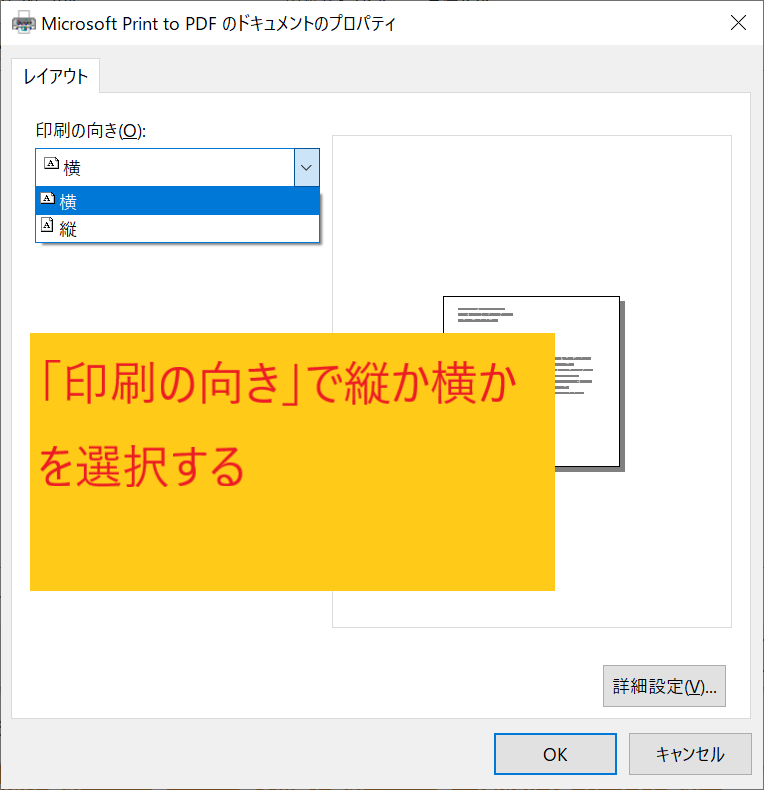
横にして印刷したところ、元の画像が縦のファイルが左90度回転されて連結しています。
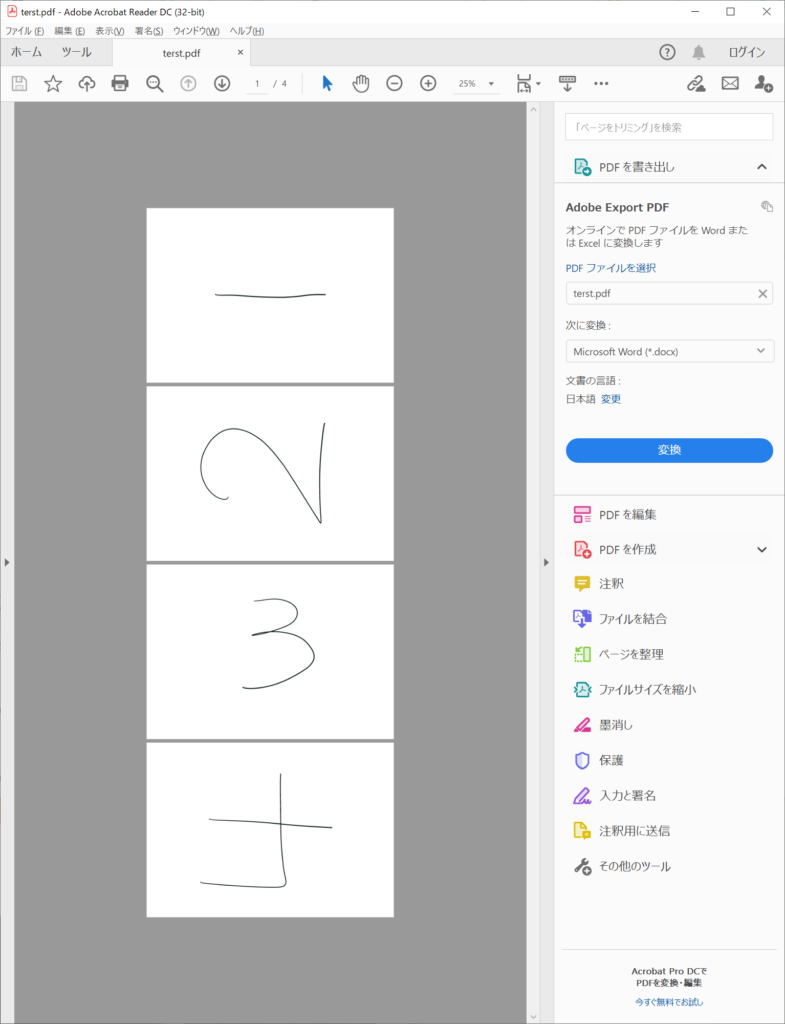
おわりに
Windowsで、複数の画像ファイルを1つのPDFファイルにまとめる方法を紹介いたしました。印刷の向きについて、ページごとに設定する方法があると、より便利な機能だなと思いました。
今回の紹介では、画像からPDFファイルを作成する方法を紹介しました。より実践的に業務でPDFを活用したいとお考えてであれば、PDFelementというアプリがおすすめです。Office製品に似た操作感でPDFファイルの編集が可能で、多岐にわたる機能がありながら、Adobe製品よりも安価に導入できます。紹介記事を書いたので、ご興味があればご一読いただければと思います。
最後に、WIndowsはwebp形式の画像では今回紹介したようなやり方ではPDF化できません。なんとかならないかなと思い、シンプルなアプリを作ってみました。参考になれば幸いです。

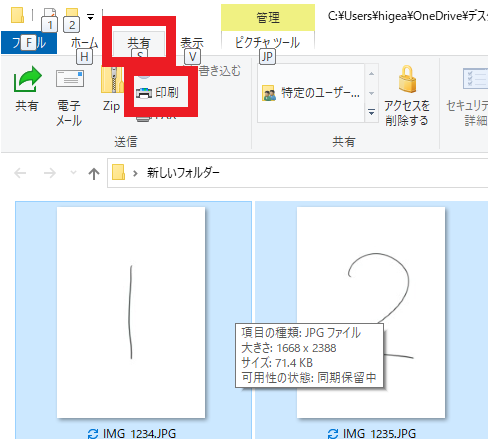
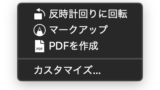
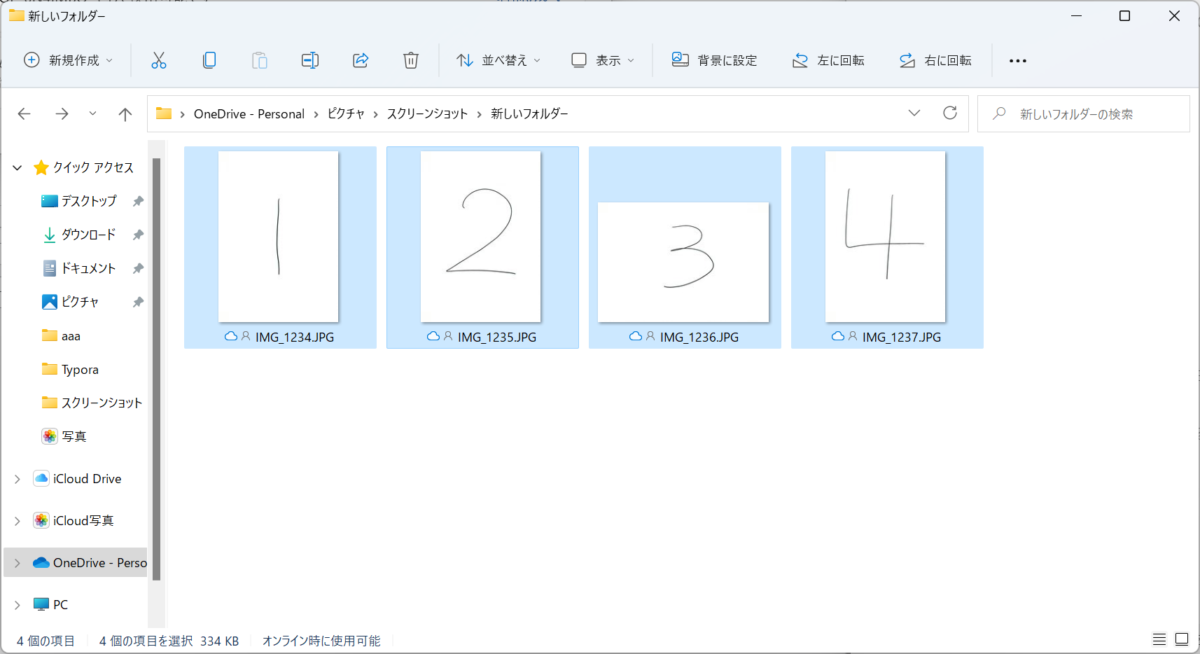
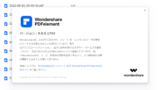
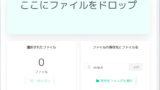


コメント