概要
主な仕様
- キーストローク:約1.8mm
- 主要なキーピッチ:約19.05mm(横方向)、約19.05mm(縦方向)
- サイズ
- 横幅:341mm
- 縦幅:201mm
- 高さ:33mm
- 重さ:516g
外観や付属品
先代も質感は良かった印象ですが、それと比べても明らかに質感が良くなっています。
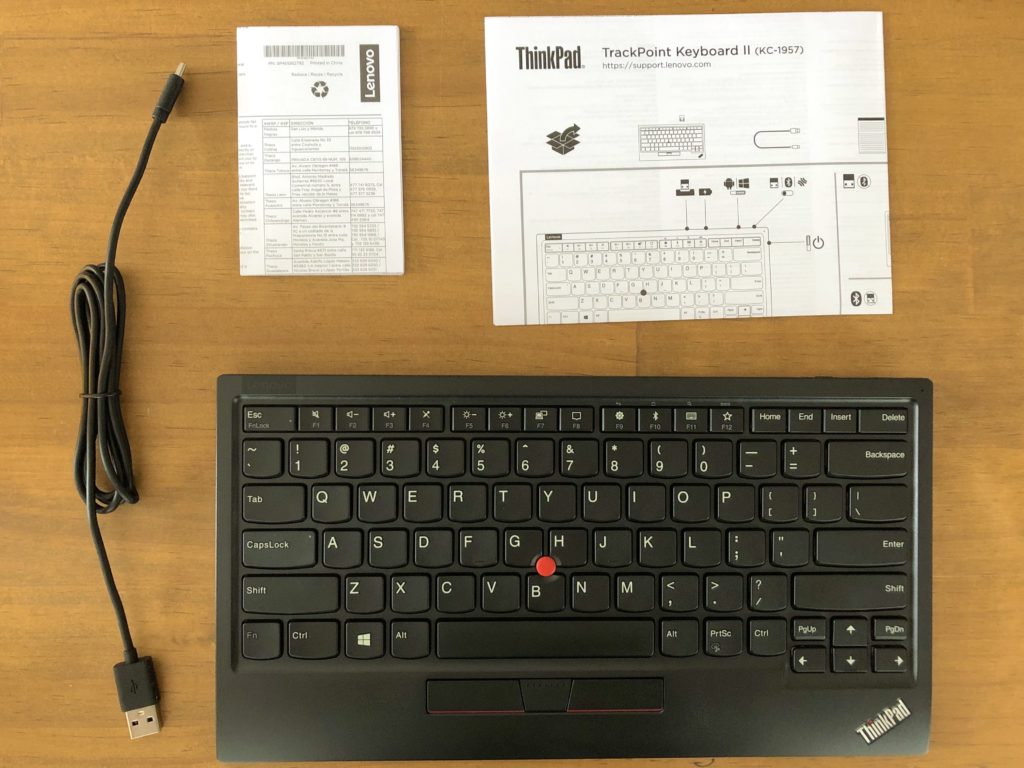




リンク
使ってみる
前提
- iPad Pro (2018 / iPadOS 13.5.1)
- ThinkPad TrackPoint Keyboard II
- US配列
- BluetoothでAndroidモードで接続
iPad Proとのペアリング
TrackPoint Keyboard IIの電源を入れ、BluetoothスイッチをBluetoothマークのある方へ1、2秒引っ張ると、本体右上のLEDが白く点滅します。
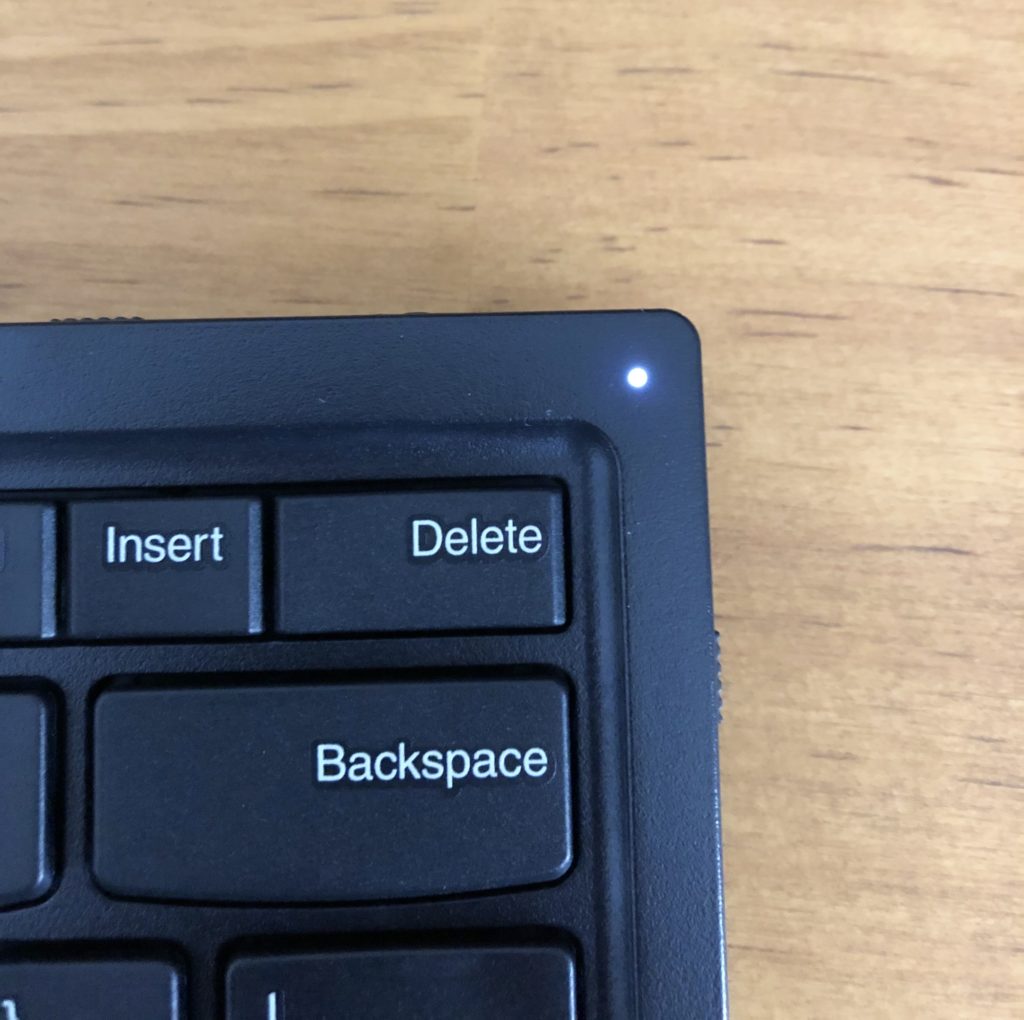
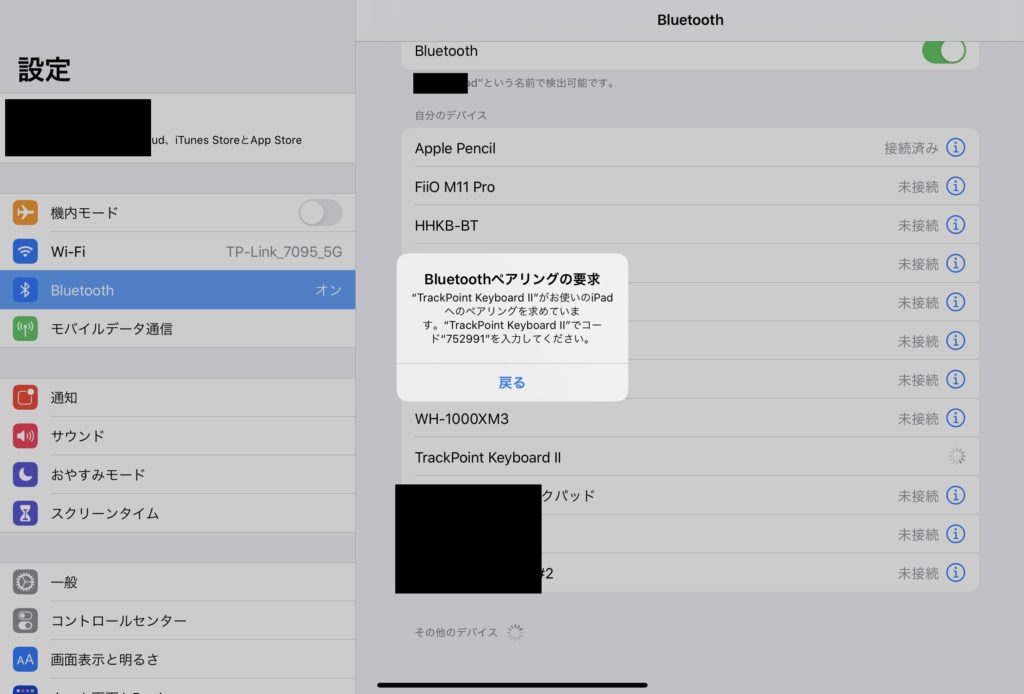
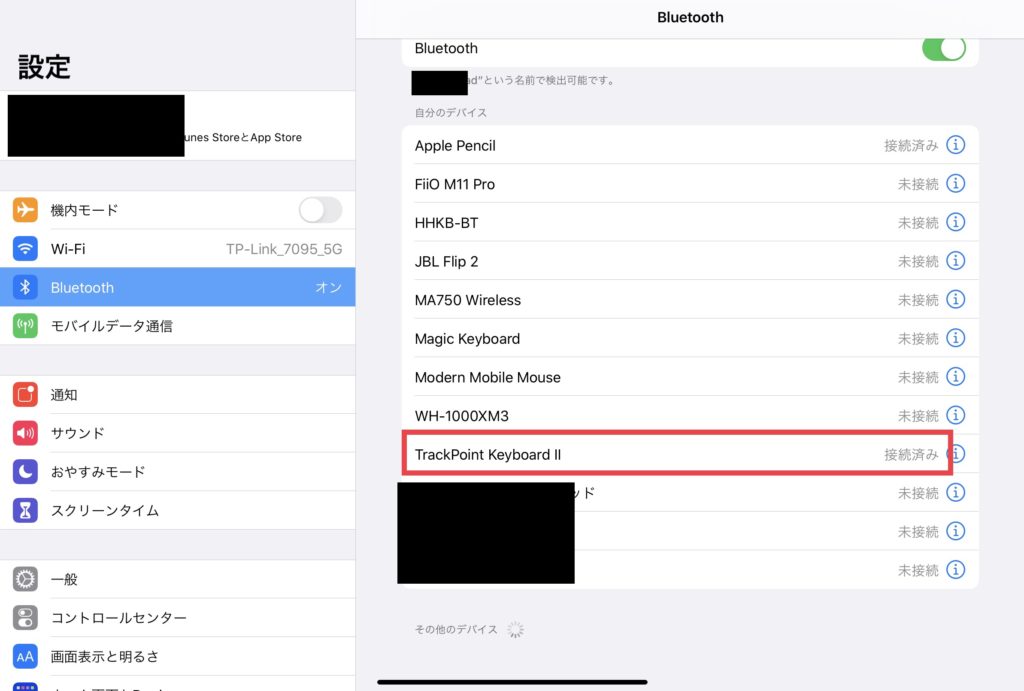
ロック画面からの復帰
何かキーを押してFace IDでロック解除後、もう一度何かキーを押すとホーム画面が展開されます。Magic Keyboardと同じ振る舞いです。設定
トラックパッドとマウス
トラックポイントの移動速度などを変更できます。私は、センターボタンを押しつつトラックポイントで下方向へ動かしたら、画面も下へスクロールして欲しかったので、「ナチュラルなスクロール」は無効にしました。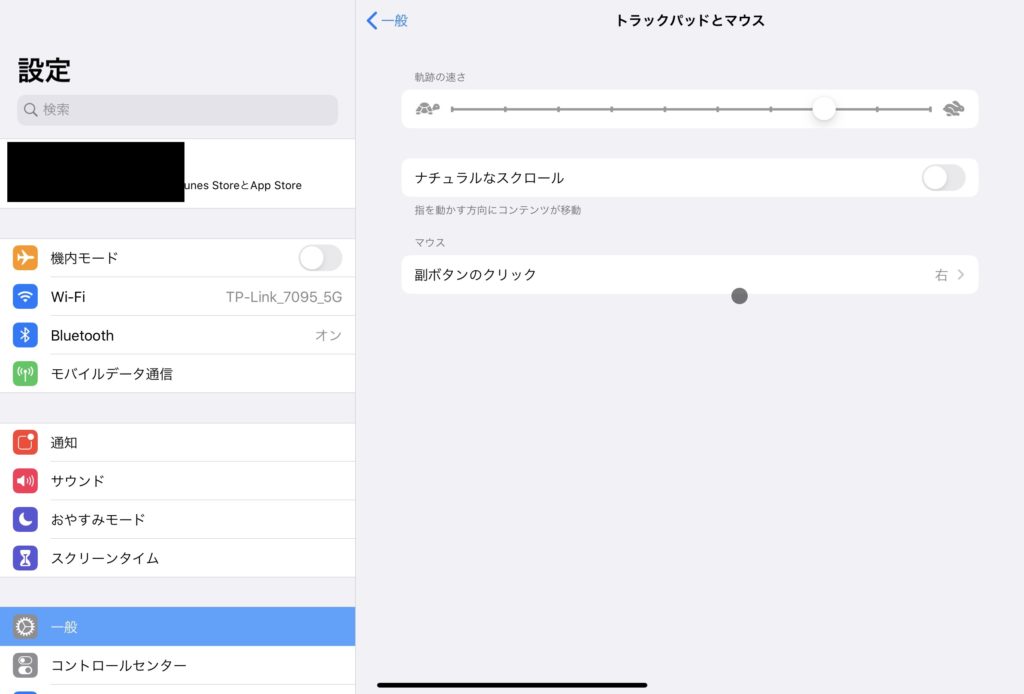
キーボード
通常、Windows向けのキーボードをiPadで利用する際、⌘ボタンの代わりはWindowsボタンを使います。TrackPoint Keyboard IIは、Windowsやandroidを前提OSとしていますので、初期状態であれば、iPadで使用する⌘(Command)ボタンの代わりになるのは、Windowsボタンです。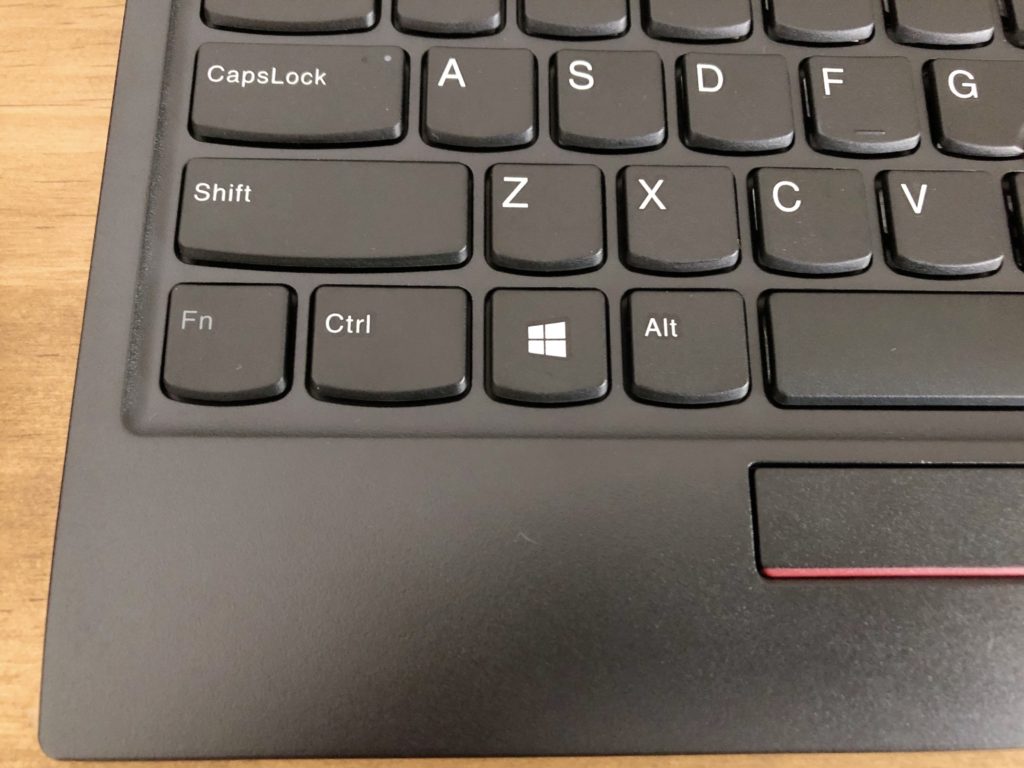
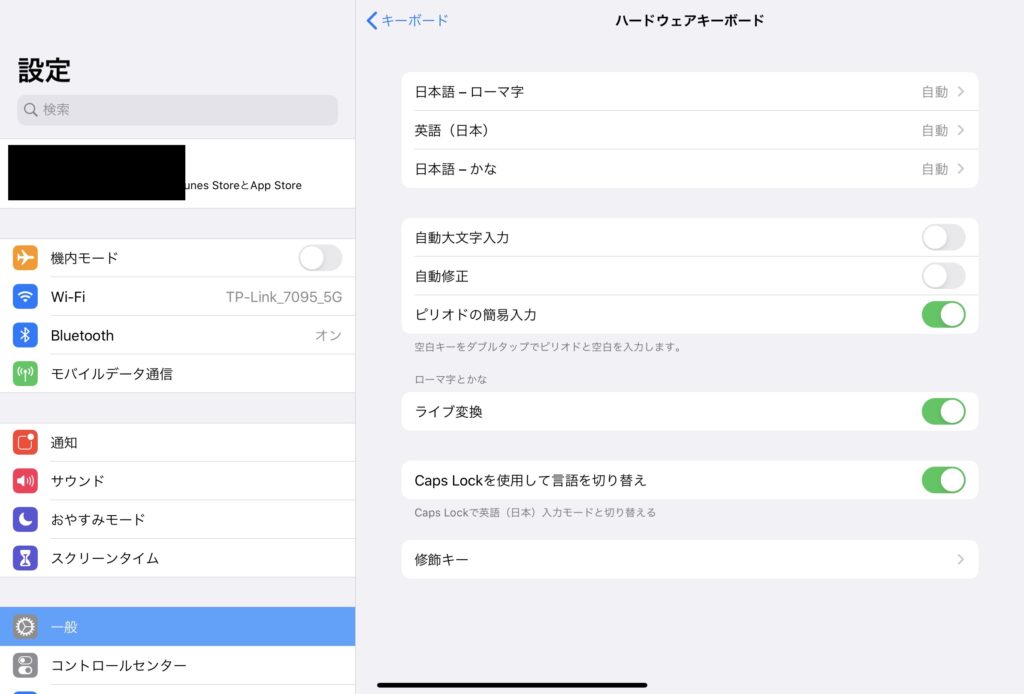
- CapsLock
- Control
- Option
- Command
- 地球儀
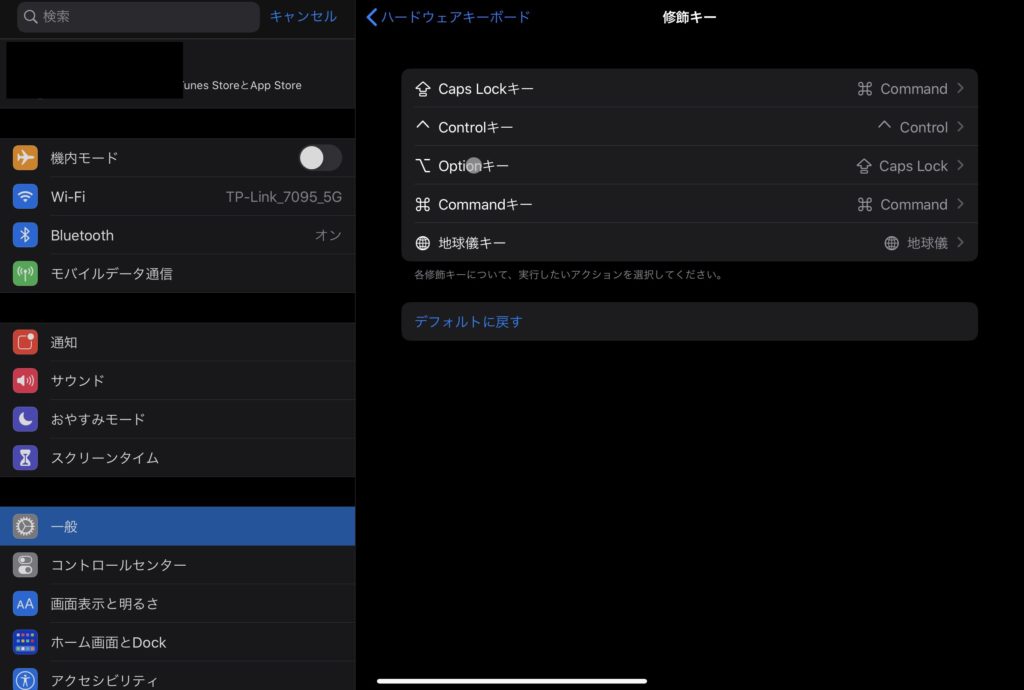
私が行った変更
CapsLockをCommandキーに変更
左の小指でCommandキーを使えることで、ショートカットが入力しやすくなりました。日本語入力<->英字入力のモード切り替えをAltキーに変更
初期状態では、Ctrl + Spaceで入力モードを変更できますが、MacのJIS配列と似ているようにスペースキーの横に入力モードの切り替えキーを設定しました。
- 設定アプリ>キーボード>ハードウェアキーボードで、「CapsLockを使用して言語の切り替え」を有効にする
- 設定アプリ>キーボード>ハードウェアキーボード>修飾キーで、OptionをCapsLockに変更する
電源関連
電池の持ち
利用し始めて間もないため、まだわかりませんが、Lenovoによると1回の満充電のバッテリー駆動で2ヶ月持つとのことです。
充電方法
上部にUSB-C端子から充電します。充電中は端子上部の白色LEDが点滅します。充電時間は、空の状態から100分程度で満充電になるとのことです。
ファンクションキー
キーボードの最上部にあるファンクションキー(もしくはメディアキー)では、一部印字の通りにできないものがありますが、運用に支障はないように思います。- 音量(消音、小さくする、大きくする)
- 画面の輝度(暗くする、明るくする)
- ホーム画面へ移動
- 検索
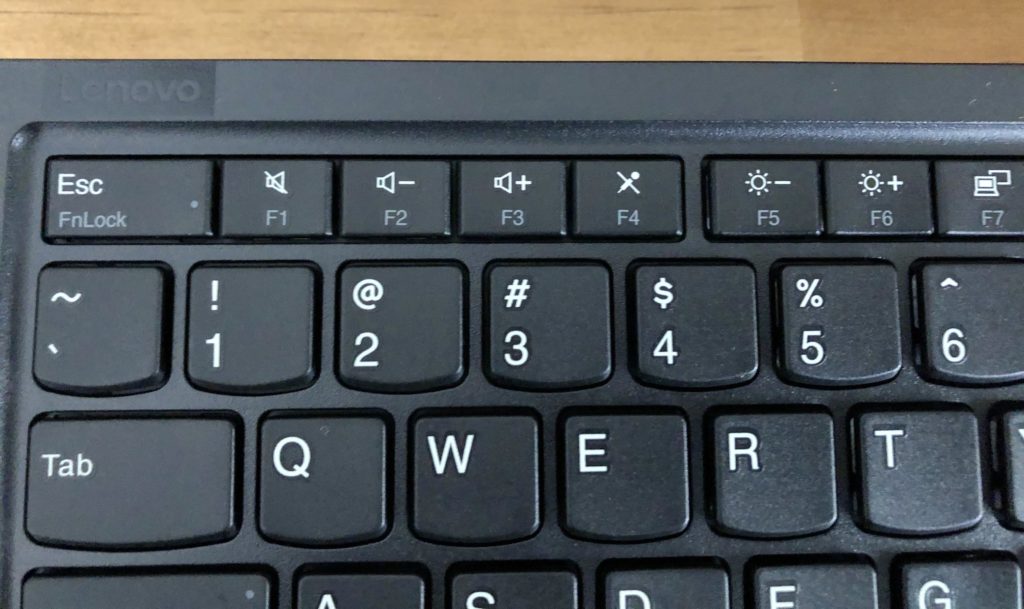
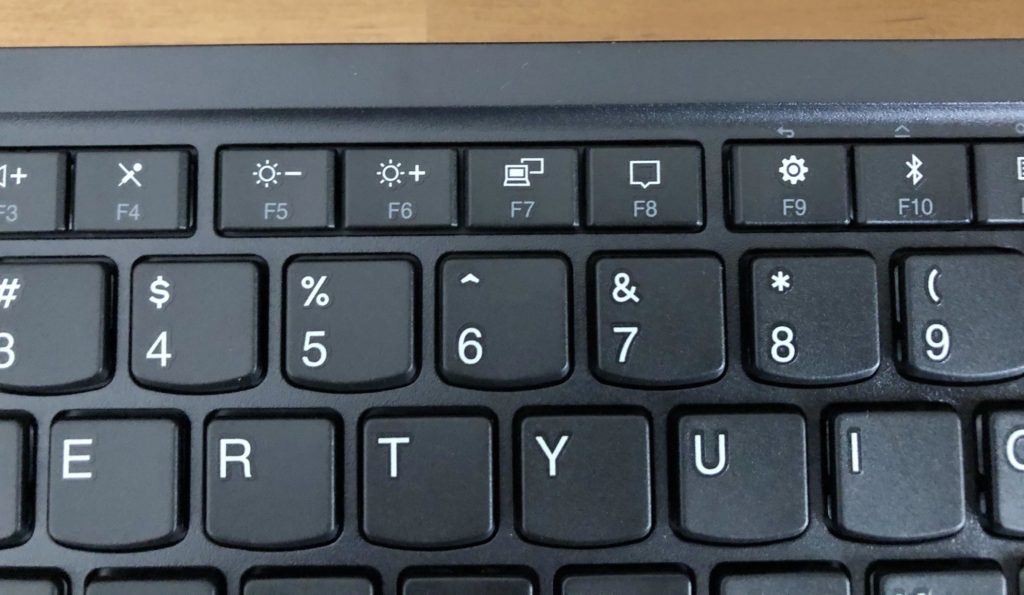
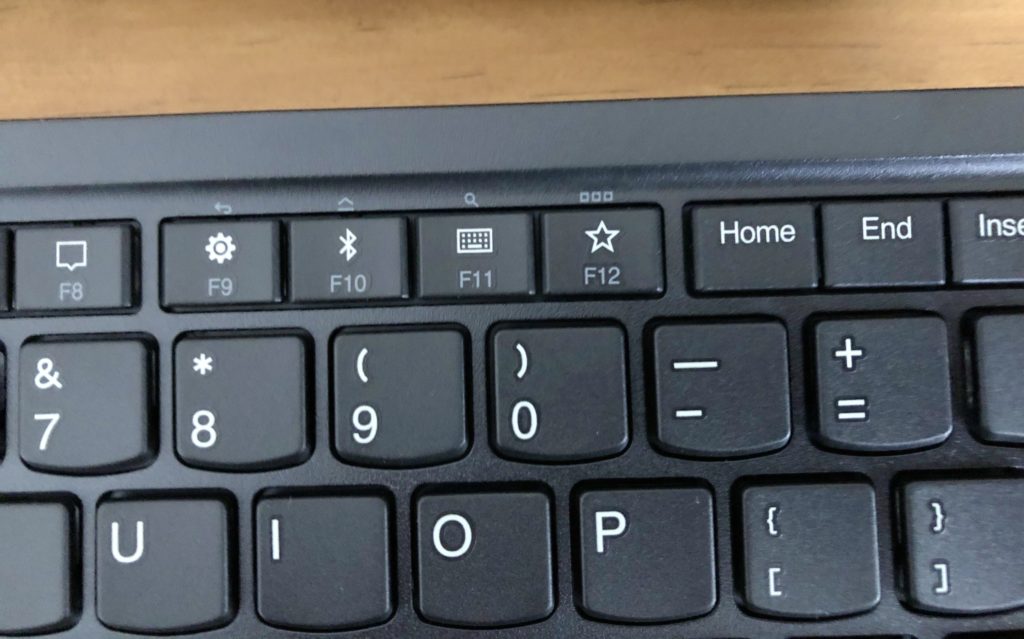
打鍵の感触
- ボディの剛性が高く、とてもしっかりと安定している
- キーの沈みが絶妙で、浅すぎず、深すぎず
- キートップがフラフラしない
- 音は、Magic Keyboardよりも静か
有線では使えない
充電に使用したUSB-Cから、iPad ProにUSBケーブルでつないで利用できるか確認したところ、利用できませんでした。TrackPoint Keyboard IIのUSB端子は充電専用のようです。困ったところ
- Twitterアプリだと真ん中ボタンのクリックをタップと認識してしまう
- 回避策は、トラックポイントで上ないし下に移動しながら真ん中ボタンを押すことで真ん中ボタンのスクロールを実現
結論
TrackPoint Keyboard IIは、iPad Proと一緒に持ち歩くのに最適なキーボードだと思いました。- キーの打鍵感、質感
- トラックポイントにより、キーボードから手を離すことなくマウスを操作できる。キーボード以外にマウスやTrackPadを持ち運ぶ必要がない
なので私は、次のような運用をすることにしました。
- 外出時は、TrackPoint Keyboard IIを持ち歩く
- 家にいる時は、Magic KeyboardとMagic TrackPad 2を使う
リンク
リンク

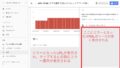

コメント