リンク
Magic Trackpad 2と競合したのは、iPad Pro用のMagic Keyboard
同時に発表されたiPad Pro向けのMagic Keyboardは、トラックパッド付きのキーボードでMacbookのように扱える上、見た目がものすごく格好いいことから、とても惹かれました。iPad Pro用のMagic Keyboardは、ケース付きのキーボードというより、ドックに近い気がします。PCのようにある程度置き場所が固定されていて、そこからちょっとだけ持ち運びたい、というイメージであれば最適だと思います。
ただ、私は次のように結論づけ、iPad Pro用のMagic Keyboardは購入しませんでした。
- iPad Proを、屋外に持ち出す前提だと扱いづらい場面が多いのではないか
- iPad Pro本体だけで使いたいとき、iPad Pro用のMagic Keyboardから取り外す必要がある
- 液晶をカバーしているキーボードが、360度展開しないため、iPad Proだけで使う時は裸で持つ必要がある
- 従来の白いMagic Keyboardを持っている
- 必要な時にキーボードやトラックパッドを用意した方が機動力があるように思える
- iPad Pro 11-inch: 473g
- Smart Folio: 175g
- 従来の白いMagic Keyboard: 231g
- Magic Trackpad 2 : 231g
リンク
Magic Trackpad 2 の概要
- 高さ: 0.49cm – 1.09cm
- 幅: 16.0cm
- 奥行き: 11.49cm
- 重量: 231g
外観
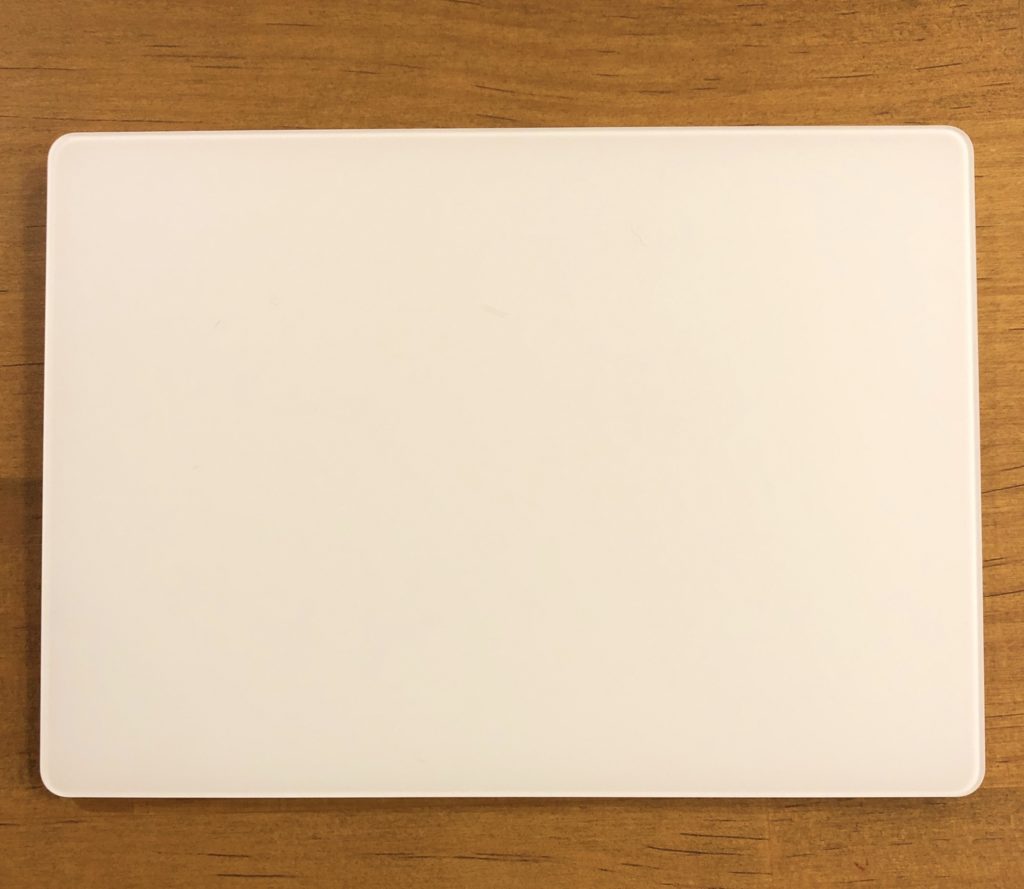




使い勝手
iPad Proに初めてつなげてみる
iPad ProとMagic Trackpad 2は、Bluetoothで接続されます。iPad Proの設定でBluetoothを有効にして、Magic Trackpad 2の電源を入れます。 その他のデバイス欄にMagic Trackpad 2が出てくるので、タップしてしばらくすると、「自分のデバイス」欄にタップしたMagic Trackpad 2が接続済みとして表示されれば、接続完了です。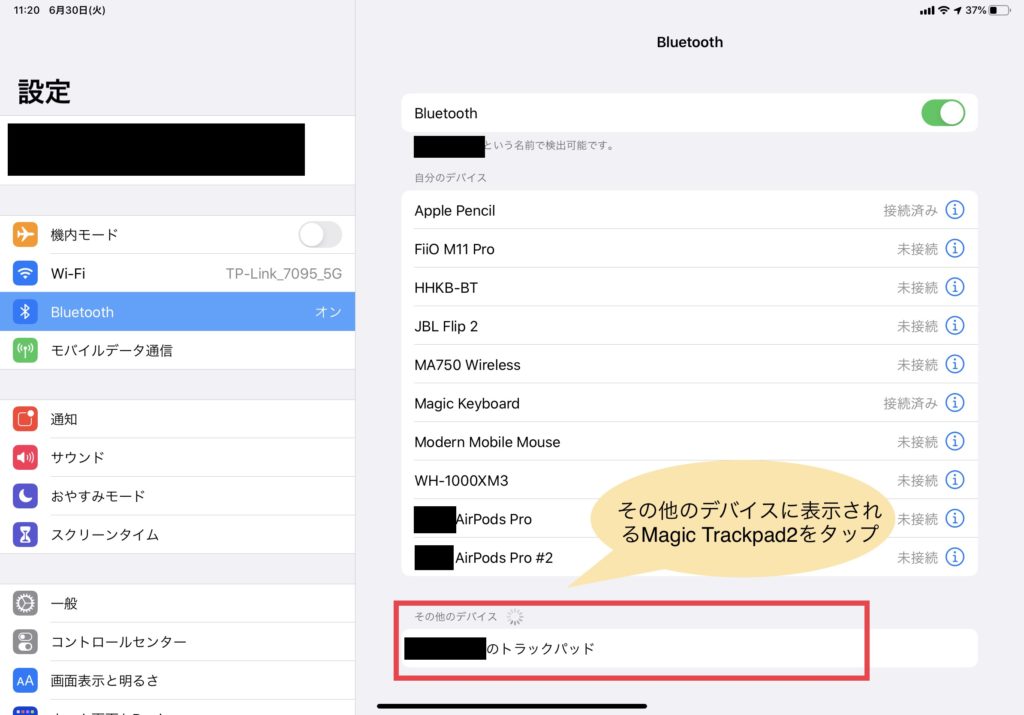
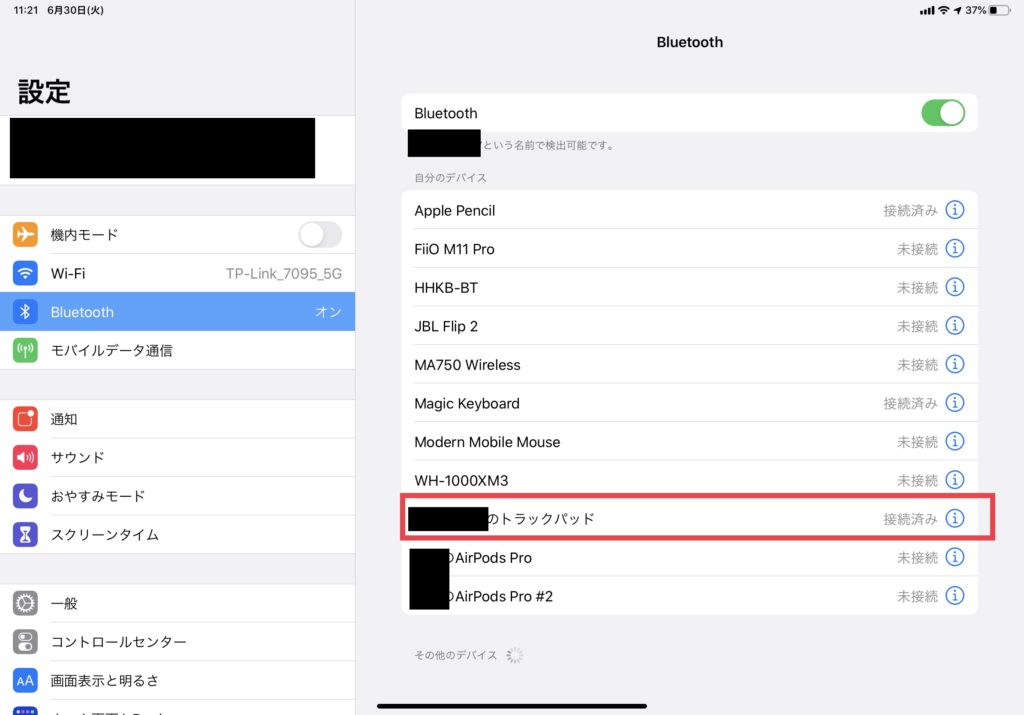
設定
一般 > トラックパッド
iPad Proの設定画面の、一般>トラックパッドで次の4つの設定を変更が可能です。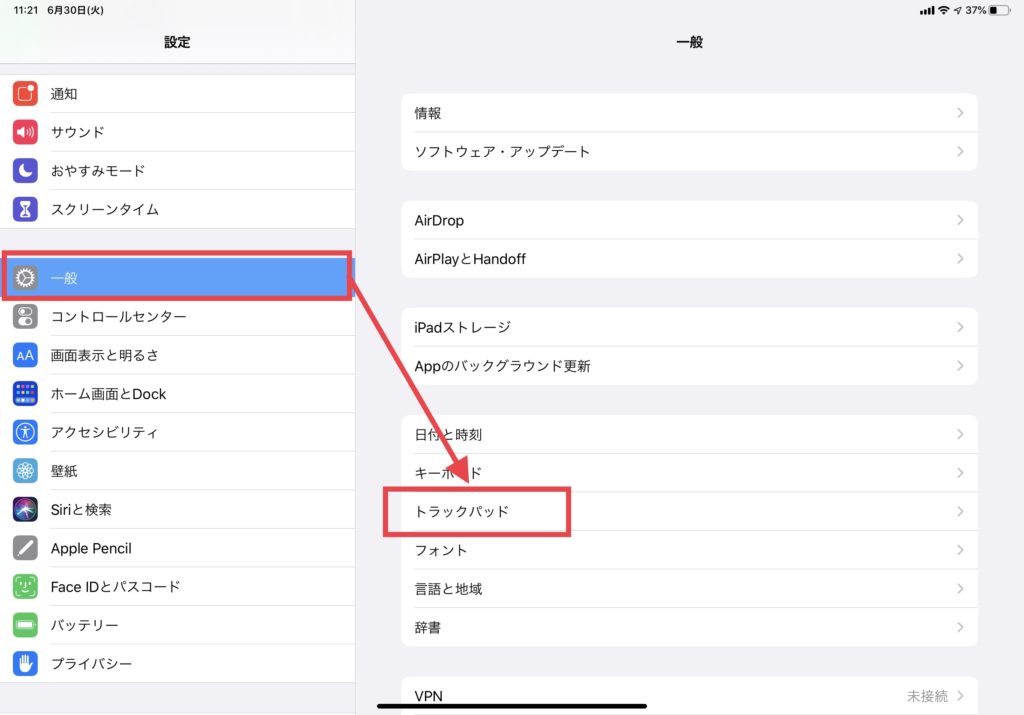
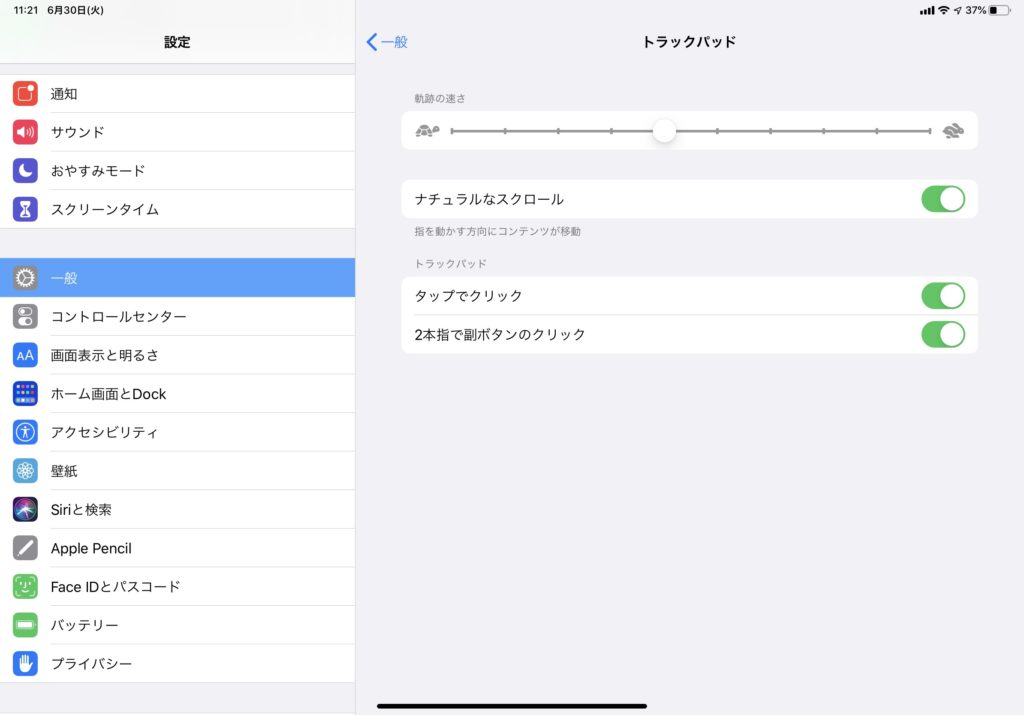
軌道の速さ
ポインタの動きの速さを設定できます。ナチュラルなスクロール
ブラウザなどで二本指のジェスチャーでスクロールが可能なのですが、この項目を有効にすることで自然なスクロールが実現されます。- 下から上への2本指スワイプ => 画面が下へスクロール
- 上から下への2本指スワイプ => 画面が上へスクロール
タップでクリック
Magic Trackpad 2は、感圧センサーを搭載しています。トラックパッドの上を軽くタップするだけでクリックとしたい場合、この項目を有効にします。2本指で副ボタンのクリック
2本指でタップしたときに、Macで言う副ボタンのクリック(Windowsで言う右クリック)のように扱う場合、この項目を有効にします。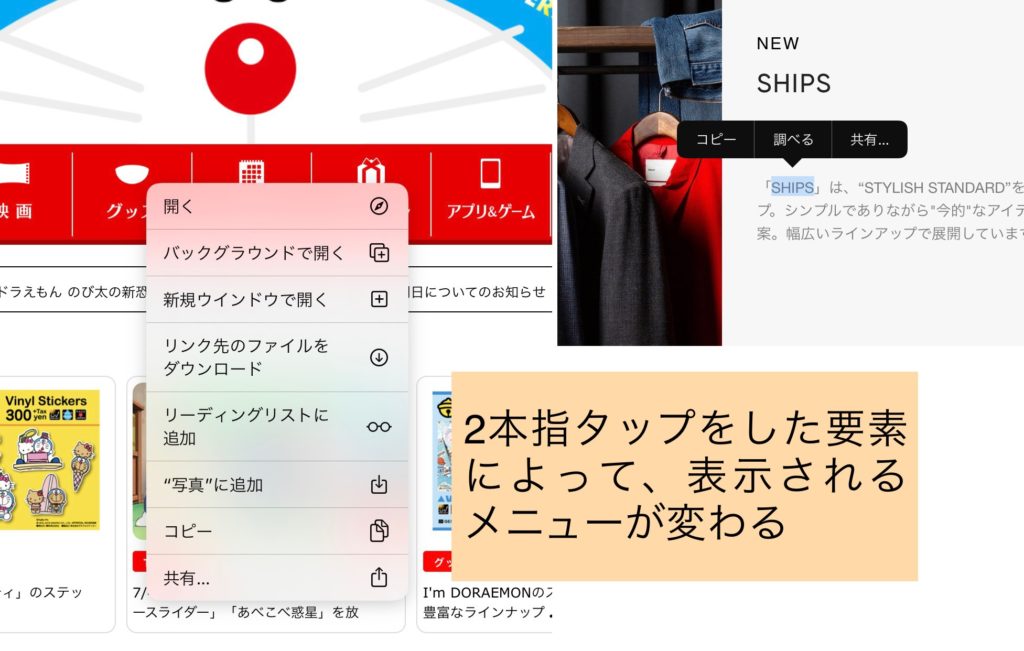
アクセシビリティ > ポインタコントロール
ポインタの大きさや色などを変更することができます。
ジェスチャー
Appleのサイトに記載がありましたが、少し補足したいと思います。Dockを開く
1本指で画面の下部までポインタをスワイプします。
画面下部にポインタがある状態で、下にスワイプするイメージです。https://support.apple.com/ja-jp/guide/ipad/ipad66ce6358/ipados
コントロールセンターを開く
1本指でポインタを動かして右上にあるステータスアイコンを選択してから、クリックします。
または、右上にあるステータスアイコンを選択してから、1本指で上にスワイプします。https://support.apple.com/ja-jp/guide/ipad/ipad66ce6358/ipados
Slide Overを表示する
1本指で画面の右端までポインタをスワイプします。Slide Overを非表示にするには、もう一度右にスワイプします。
画面右部にポインタがある状態で、右にスワイプするイメージです。 https://support.apple.com/ja-jp/guide/ipad/ipad66ce6358/ipados
Magic Trackpad 2の配置
Magic Trackpad 2を購入前、ホームポジションから少ない移動でMagic Trackpad 2へアクセスできればと考え、キーボードの手前に置くことを想定していました。実際そのような配置にして使ってみると、手のひらがMagic Trackpad 2へ触れてしまい、意図しないタップが複数回発生してしまいました。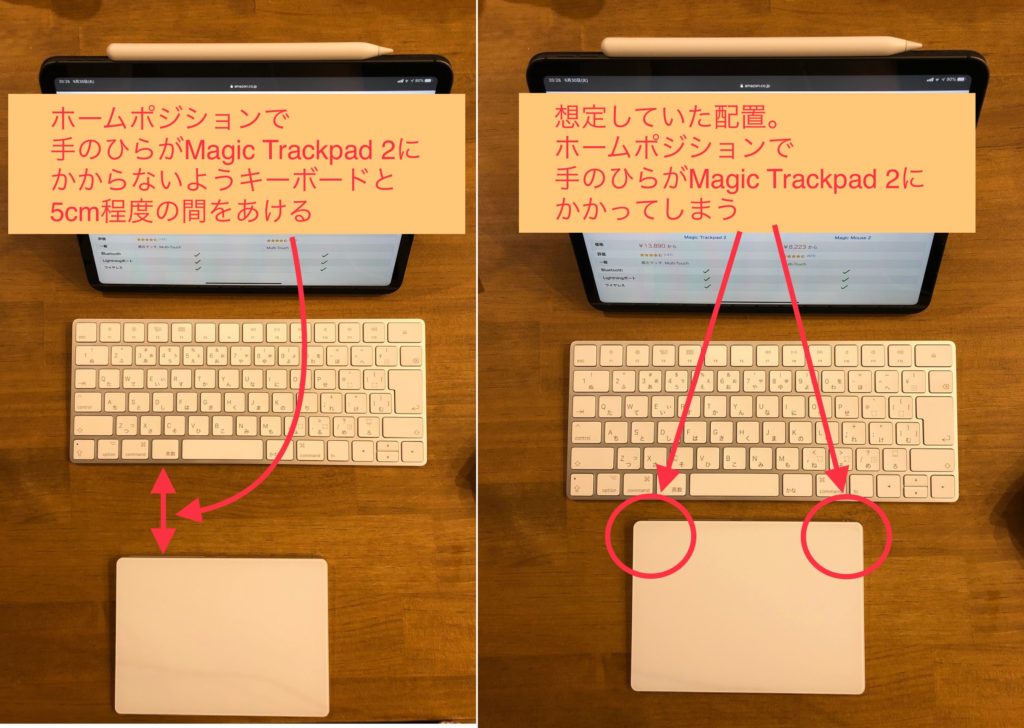
[iPadOS 14] Magic Trackpad 2の電池残量表示
iPadOS 14で実装されたウィジットを使えば、Magic Trackpad 2を含めたApple製品の電池残量が確認できるため、非常に便利です。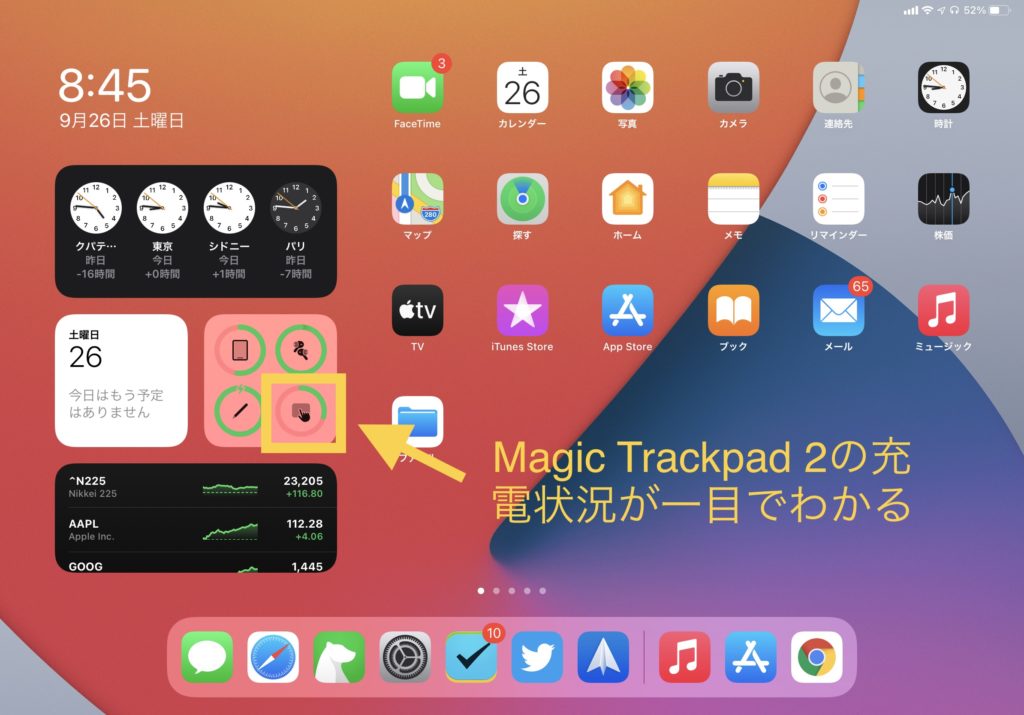
結論
Magic Trackpad 2によって、iPad Proの画面に触れずに、Macのトラックパッドに似た感覚で操作がで4きるようになりました。2本指のジェスチャーなど、iPadOS13でマウス操作を初めて試した時に「こうできればなぁ」と思った操作ができてすごく快適になりました。また、購入して使ってみて分かったネガティブなことを以下に記しますので、ご検討の参考になればと思います。
- ケースやキーボードなど、諸々含めるとiPad Pro用のMagic Keyboardの方が軽い
- Magic Trackpad 2は、ホームポジションの手のひらよりも手前に配置しないと、手のひらが意図しないクリックを誘発する
リンク
リンク


コメント