やりたいこと
私の場合、自宅のRaspberry Piへのアクセスは、主にSSHを使っていますが、Raspberry PiのUIを通して設定を変更したりしたいことがあります。その時、ディスプレイを探してRaspberry Piに接続して、となると億劫です。 今回紹介するVNCを利用すれば、iPad ProからRaspberry Piへアクセスしてデスクトップ画面を操作できるようになります。前提
- Raspberry Pi 3 Model B+
- Raspbian Buster
- iPad Pro 11 (2018)
- iPadOS 13.4
手順
1. Raspberry PIでVNCを有効にする
デスクトップ画面から設定する場合
Raspberry Piの画面を表示するディスプレイがあるのであれば、こちらの方法がわかりやすいかもしれません。 左上のラズパイロゴ > 設定 > Raspberry Piの設定 > インターフェイス > VNCを[有効]にする。

SSHでRaspberry Piにログインして、raspi-configで設定する場合
ディスプレイがないけど、SSHでアクセスできる場合、raspi-configで設定する方が、ディスプレイを用意する手間が省けます。
sudo raspi-configraspi-configを実行してみました。
カーソルキーを使って、5.Interfacing Opitionsを選択し、Enter。



2. RealVNC社のVNC CONNECTにサインアップする
VNC Viewerは色々あるようですが、私は、RealVNC社のVNC Viewerを利用しました。VNC Viewerを利用する際、RealVNC社のVNC CONNECTというサービスのサブスクリクションの登録を行う必要があり、HOME / Professional / Enterpriseと3種類あります。私の用途では無料のHOMEで十分だったので、HOMEで登録しました。3. VNC Viewerアプリをインストールする
App StoreからVNC Viewerをインストールします。4. VNC Viewerアプリを起動してサインインする
サインアップした際のメールアドレス、パスワードを入力してContinueをタップ。
5. VNC ViewerアプリのAddress Bookに接続先を登録する
Address Book画面の右上にある+をタップして接続先を登録します。
.localを加えればいい。Name: このAddressの名前。
6. 5.で登録したAddressをタップして接続
5.で登録したアドレスをタップすると、詳細がポップアップされるので、右上のDoneをタップします。


結び
基本的にはSSHで対応していますが、たまにデスクトップ画面から触りたいなと思った時、VNC Viewerを使えば、ディスプレイに接続せずともデスクトップ画面でアクセスすることができます。とても便利ですね。リンク
リンク

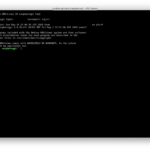

コメント