私の家には、Raspberry Piで作ったNASがあるのですが、容量がいっぱいになってきたので、外付けHDDを増設しようと考えていました。どうせなら、ゼロから構築し直してもいいかなと思い、やってみました。手順などを記事にして、次にやるときの備忘とします。
前提
- NASのシステムは、OpenMediaVaultを使用します
openmediavault_5.6.13 - Raspberry Pi OS Lite(64Bit) 6.0.19-2 (Shaitan)
Liteを選択しています。OpenMediaVaultがLiteでないとインストールできないからです。
I can’t install. – General – openmediavault - MacからSSHでRaspberryPiへ接続して、構築をしていきます
今回、使うもの
- Raspberry Pi 3 Model B+
- Raspberry Pi OS Lite(64Bit)
- USBで繋ぐHDD1
- USBで繋ぐHDD2
- SDカード
- 電源ケーブル
2022年3月現在、コロナや半導体不足などの影響から、RaspberryPiがなかなか手に入りづらい状況のようです。Amazonで見ても、電源やSDカード、ケースとのセットで2万円を超えていて、驚きました。(私の記憶では、1万円しなかったような)なので、もしNASを用意する必要があるのであれば、Synologyなどを検討してもいいかもしれません。
OSのイメージ作り
Raspberry Pi Imagerをダウンロードして、Macにインストールする
Raspberry Pi Orgのページから、Raspberry Pi OSのイメージを簡単に作れるRaspberry Pi Imagerをダウンロードして、Macにインストールします。
Raspberry Pi OS – Raspberry Pi
Raspberry Pi Imagerで、イメージを作成する
いろんなバージョンのOSのイメージが簡単に作成できるRaspberry Pi Imager。今回は、Raspberry Pi OS Lite (64Bit)を選択します。
OSを選択すると、右下に歯車マークが出てくるので、押下すると、予め以下のような設定ができます。
- SSHを有効にできる
- ID・パスワードを設定できる
- WiFiのSSIDとパスワードを設定できる
- タイムゾーンの設定ができる
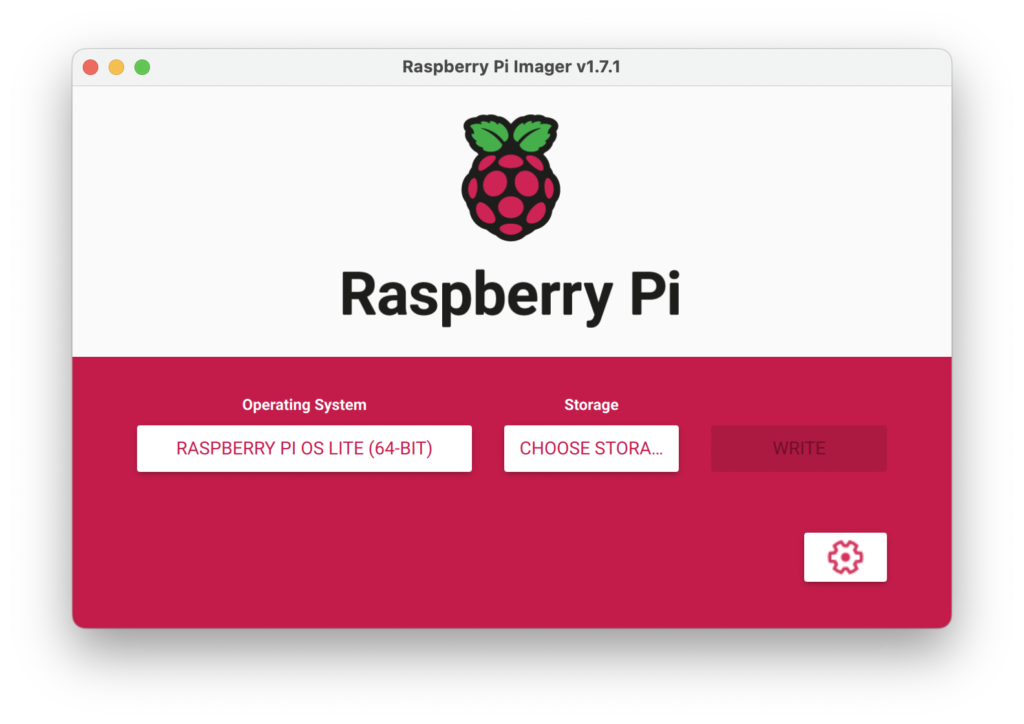
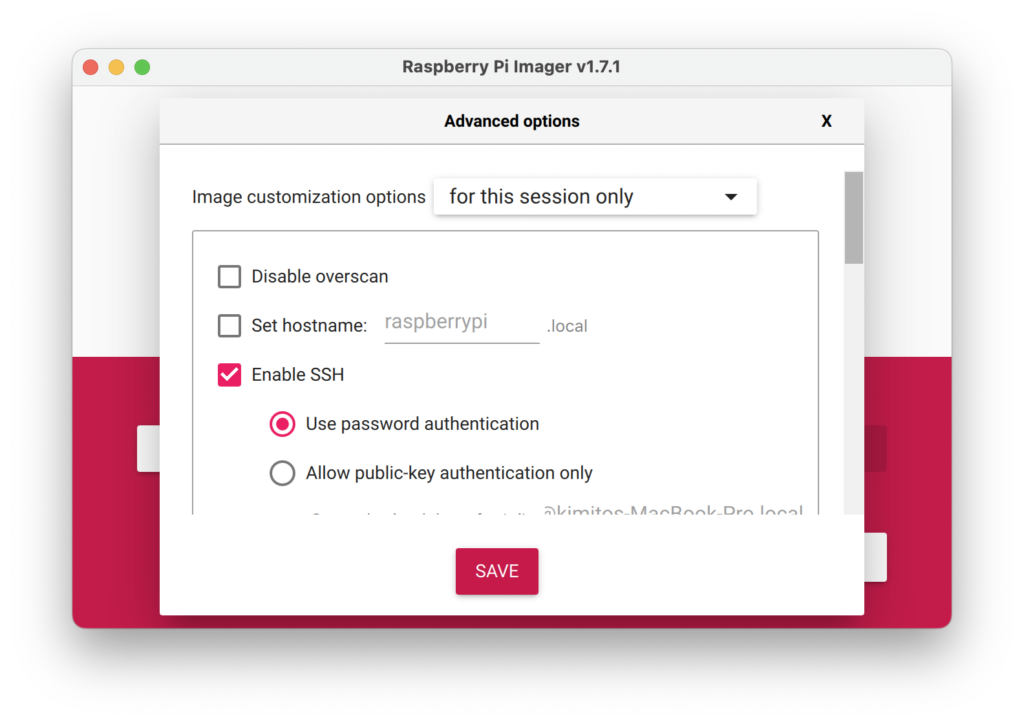
Raspberry Piでの設定作業
OSのイメージを書き込んだSDカードをRaspberryPi本体に差し込みます。また、外付けHDDもUSBでつなげて起動します。起動したら、Macのターミナルからアクセスできます。
私は、イメージ作りの時にホスト名を変更しなかったため以下でアクセスできました。
$ ssh raspberrypi.localOSを最新のバージョンにする
システムのパッケージリストの最新化
$ sudo apt updateインストール済みパッケージ全てを最新版にアップグレード
$ sudo apt full-upgradeRaspberry Pi の OS を最新の安定版にアップデートする(2020年7月版) – Qiita
SWAPの停止
SDカードの書き込みを抑制して延命を図る目的で、SWAPのSDカードへの書き込みを停止します。
swapファイルの無効化
$ sudo swapoff —allswapサービスの停止と自動起動停止
$ sudo systemctl stop dphys-swapfile
$ sudo systemctl disable dphys-swapfileRaspberry Pi swap の無効化 – let’s raspberry pi
今回、用途はNASに限定しているため、SWAPを停止しましたが、SWAPを外付けドライブへ変更する方法もあるようです。
Raspbianで外付けドライブへswapファイルを移動する正攻法
ちなみに、構築後のメモリ使用率は大体40%くらいなので、SWAP無効にしてても大丈夫そうです。
テンポラリ領域をメモリに設定
一時的なファイル置き場をメモリ上に設定します。これにより不用意にSDカードに書き込むのを防ぎます。私はvim使いなのでviとしていますが、お好みのエディタで修正いただければと思います。
$ sudo vi /etc/fstab下の2行を追加します。
tmpfs /tmp tmpfs defaults,size=32m,noatime,mode=1777 0 0
tmpfs /var/tmp tmpfs defaults,size=16m,noatime,mode=1777 0 0既存の/tmpと/var/tmpを削除します。
$ sudo rm -rf /tmp
$ sudo rm -rf /var/tmp再起動して完了です。
$ sudo rebootOpenMediaVaultの作業
OpenMediaVaultをインストール
wget -O - https://github.com/OpenMediaVault-Plugin-Developers/installScript/raw/master/install | sudo bashOpenMediaVaultへアクセス
Raspberrypiと同じネットワーク内にあるMacのブラウザから、http://raspberrypi.localへアクセスしてみます。
初期のIDはadmin、パスワードはopenmediavaultです。
管理者パスワードの変更
右上の歯車>パスワードの変更
アップデート
システム>アップデート管理>アップデート
ストレージ関連の設定
ストレージの設定
ストレージ>ディスク
接続している外付けHDDを選択して「ワイプ」をクリックして、HDDを初期化します。
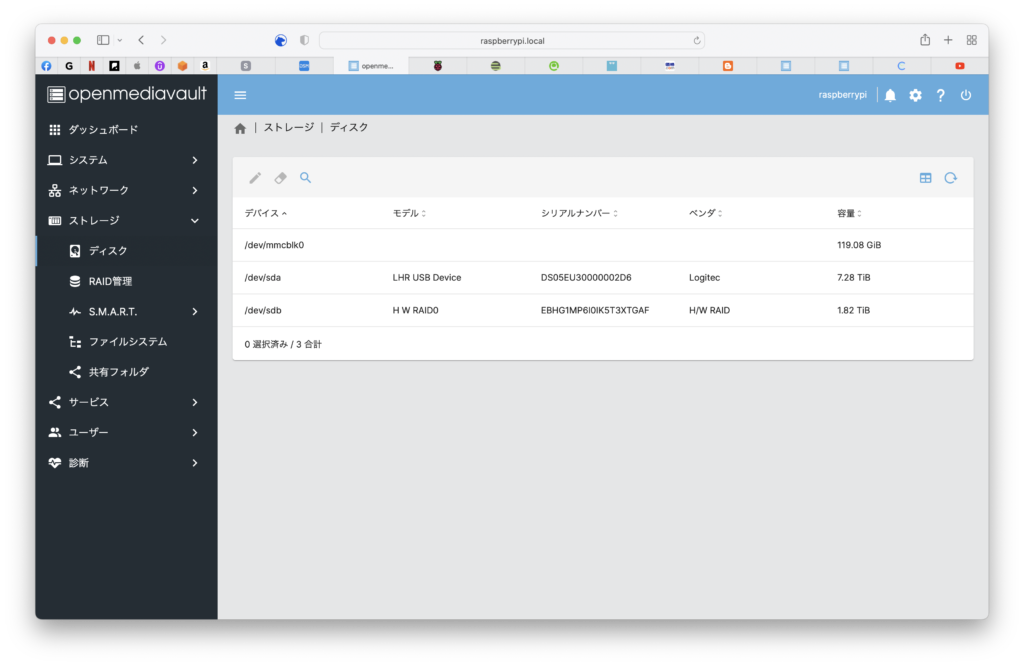
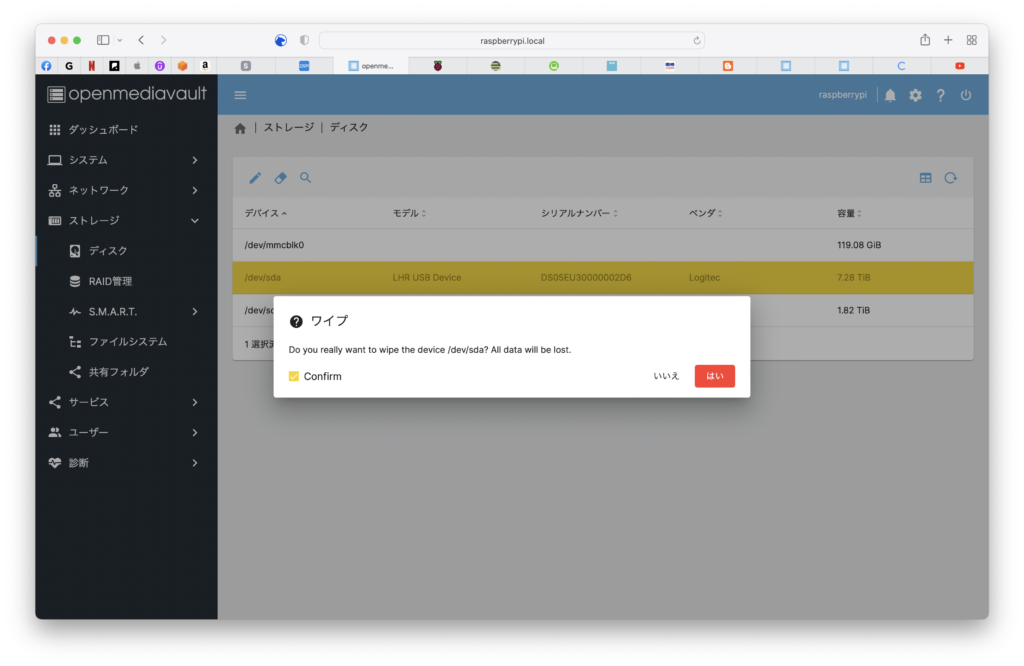
ファイルシステムの設定
ストレージ>ファイルシステム
作成→マウントで上記で設定したHDDを選択してそれぞれ設定します。
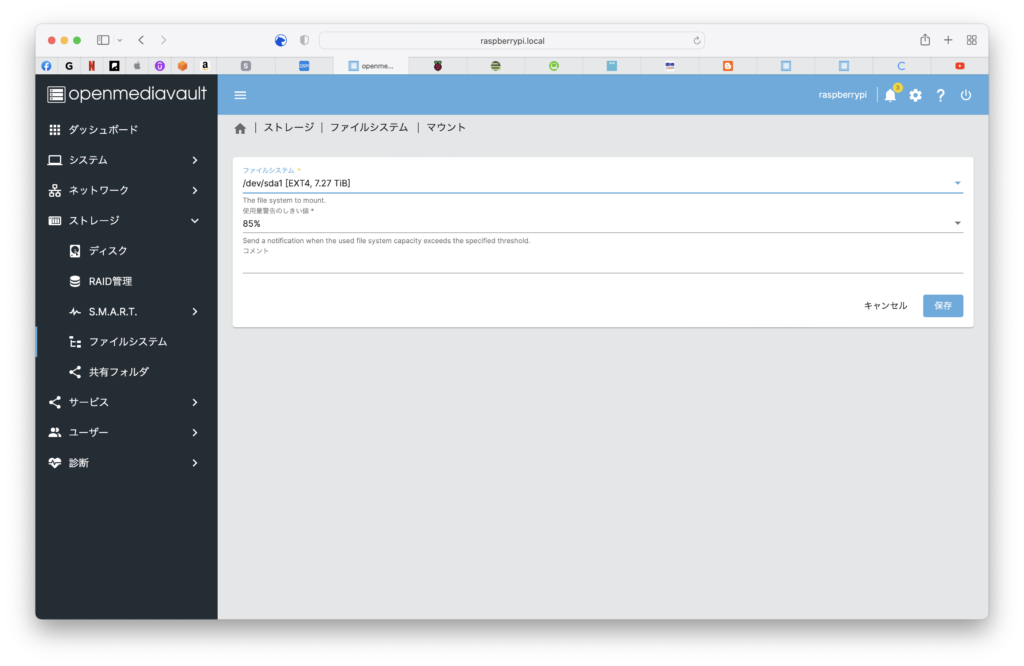
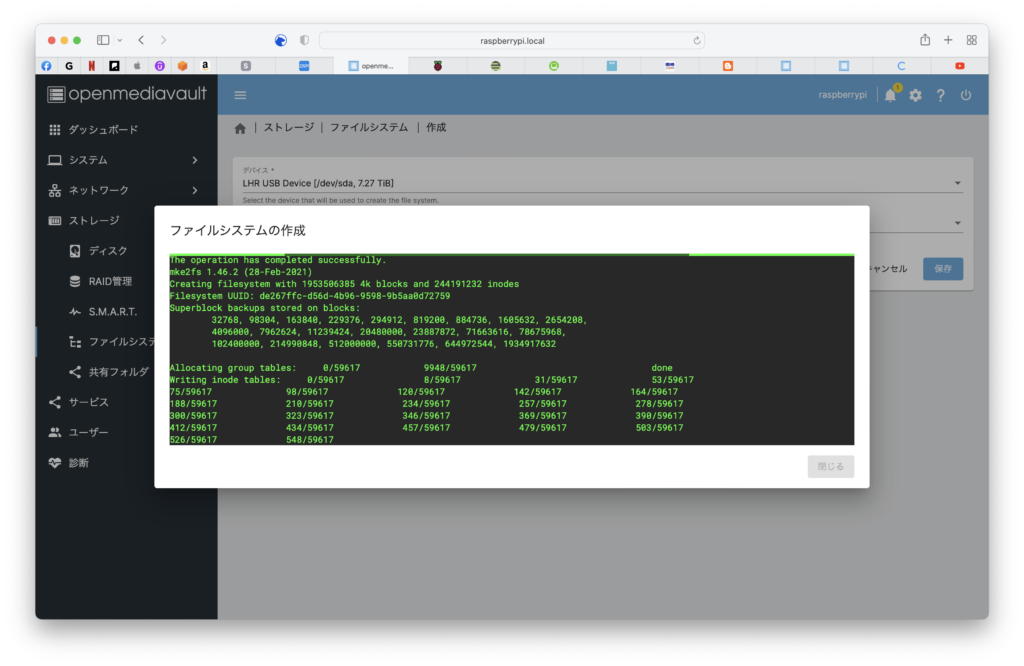
共有フォルダ
ストレージ>共有フォルダ
作成をクリックして、デバイスと相対パスを紐づけてあげます。
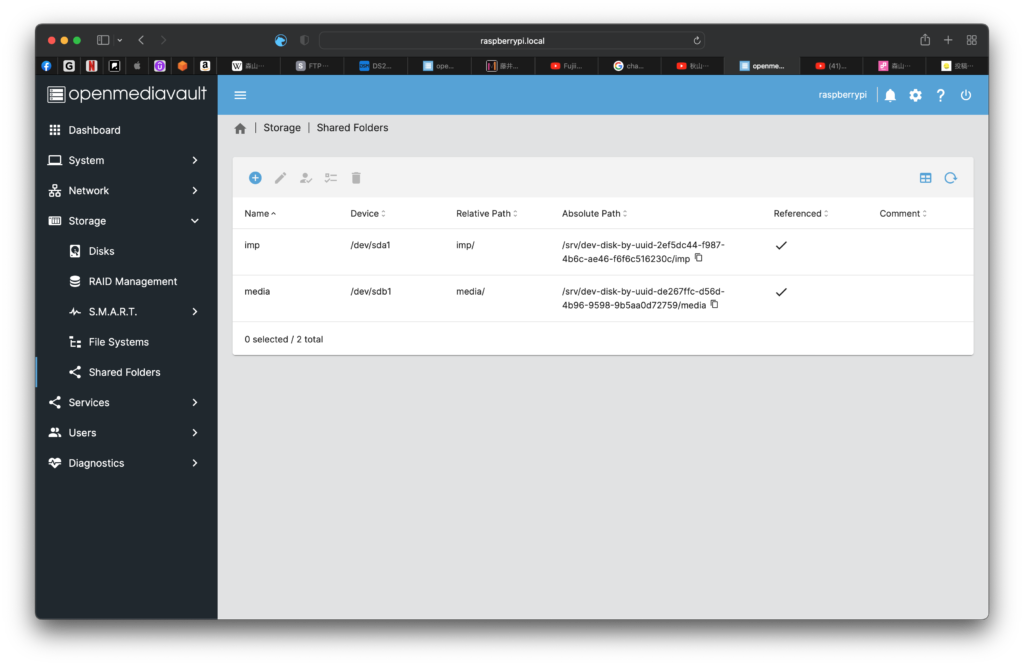
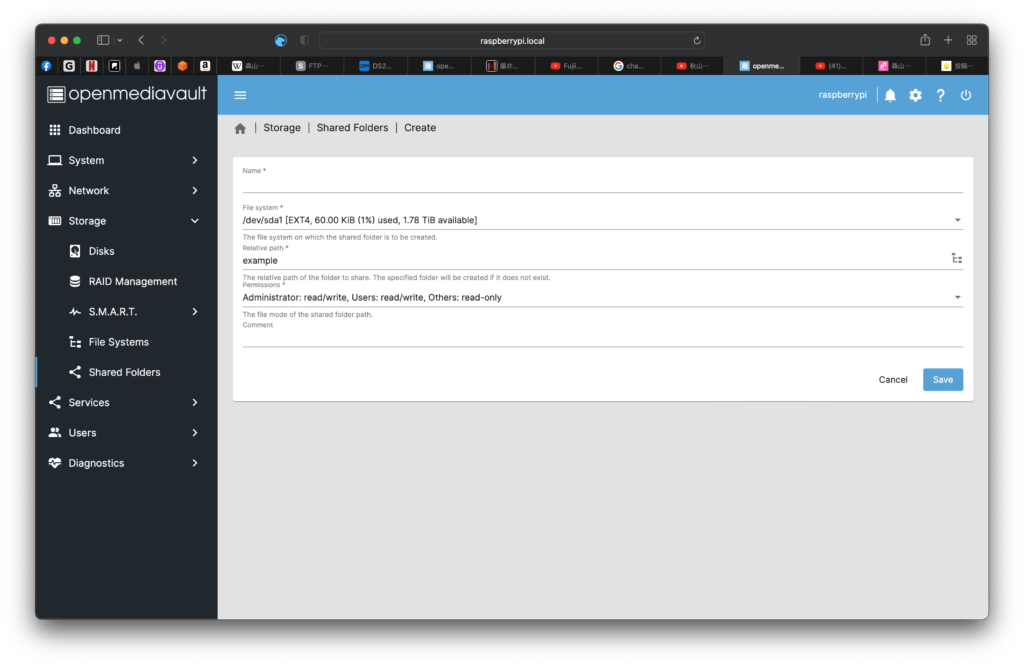
SMB CIFS
サービス>SMB /CIFS>設定で、有効にチェックを入れます。
サービス>SMB /CIFS>共有で、上記で設定した共有フォルダを有効にします。
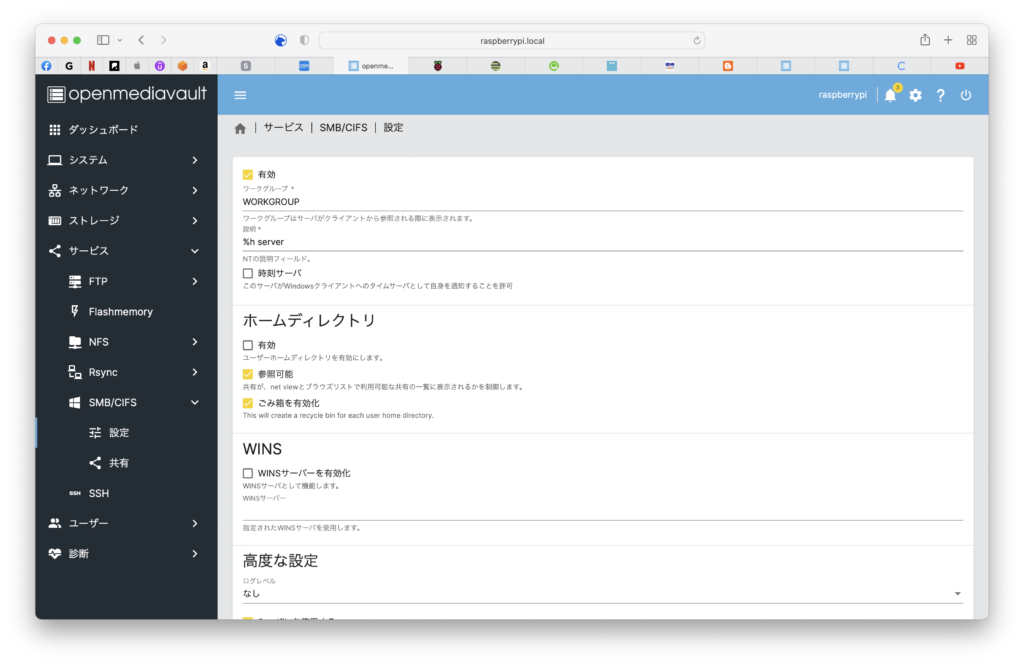
IP固定
ifconfigでアドレス、ネットマスクを確認。
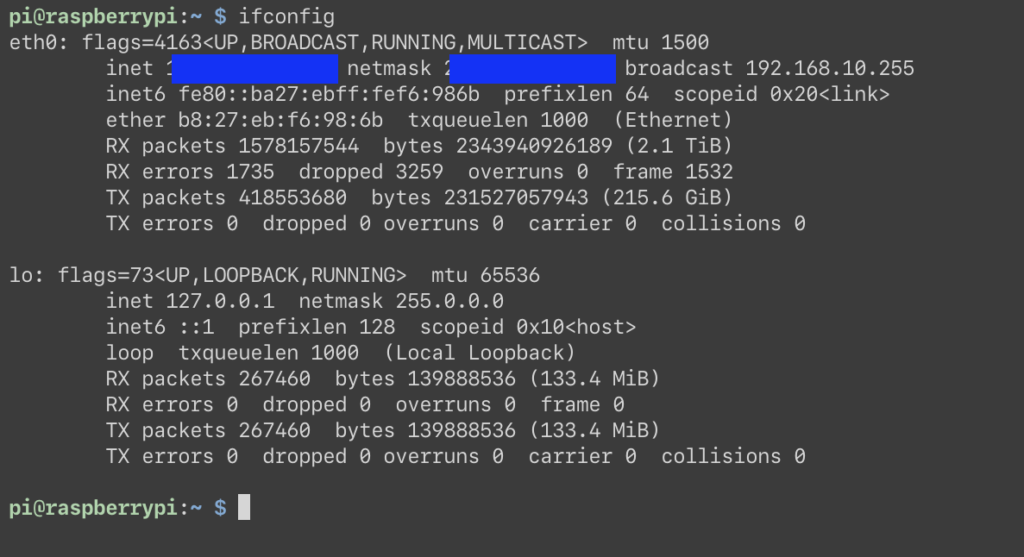
route -nでゲートウェイを確認

ネットワーク>インターフェイス
アドレス、ネットマスク、ゲートウェイを入力して、保存。
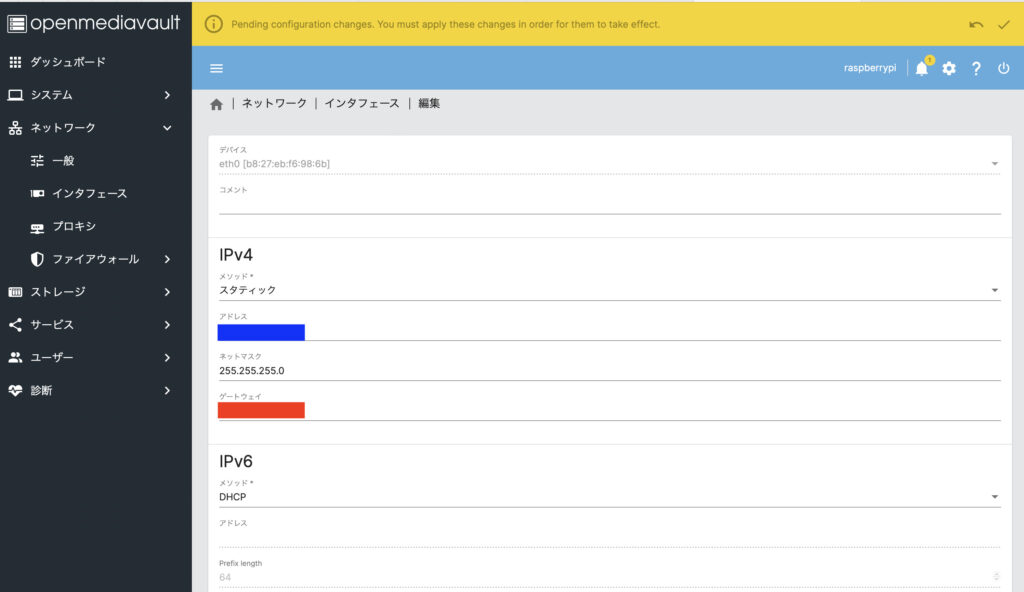
結論
レスポンスなど使い勝手は以前の環境と変わらないです。書き込みで平均20MB/sくらいで、平均するとSynologyのNASよりも速度が出ていますw(多分、だいぶ前の型だからかなぁ)
余っているHDDやケースなどがあれば、RaspberryPiでNASを構築というのもいいと思いますが、ゼロから用意するのであれば、素直にSynologyのNASを買った方が安いし、コンセントも1つですむし楽だと思います。


コメント