はじめに
iPadはその直感的な操作性と強力な機能で、多くのユーザーに愛されています。しかし、標準の設定のままでは、ホーム画面が個々のニーズや好みに十分に対応していないことがあります。そこで、本記事では、iPadのホーム画面をカスタマイズする方法について詳しく解説します。自分だけのユニークなデジタルスペースを作り上げるためのステップを一つ一つ紹介します。
前提
- iPadOS 17.5
ウィジェットの追加とカスタマイズ
iOS 14以降、iPadではウィジェットをホーム画面に追加することが可能になりました。ウィジェットは情報を一目で確認できる便利なツールで、デザインを自由にカスタマイズできます。
ウィジェットの追加方法
- ホーム画面の空白部分を長押しします。
- 画面上部に表示される「+」ボタンをタップします。
- 追加したいウィジェットを選びます。例えば、「天気」や「カレンダー」などがあります。
- ウィジェットのサイズを選び、「ウィジェットを追加」をタップします。
- ウィジェットをホーム画面の好きな位置にドラッグして配置します。


ウィジェットのカスタマイズ
ウィジェットのカスタマイズは、それぞれのアプリの設定から行います。例えば、「天気」ウィジェットなら、設定アプリで位置情報の設定を行うことで、現在地の天気情報を表示できます。また、一部のウィジェットは複数の情報を表示できるスタックウィジェットにすることができます。スタックウィジェットは複数のウィジェットを重ねて配置し、スワイプで切り替えることができます。
アプリのアイコンをカスタマイズ
iOS 14以降では、アプリのアイコンもカスタマイズすることができます。これは、ショートカットアプリを使用して実現します。
アイコンの変更手順
- ショートカットアプリを開く。
- 右上の「+」ボタンをタップして新しいショートカットを作成します。

- 「スクリプティング」から「アプリを開く」を選びます。

- 左側に追加されたアクションの「アプリ」をタップして、開きたいアプリを選びます。

- 画面上部の「共有」をタップし、「ホーム画面に追加」を選択します。

- アイコンの画像を選ぶか、新しい画像を撮影して設定します。また、アイコンの名前を入力し、「追加」をタップします。







⠀これで、カスタムアイコンのショートカットがホーム画面に追加されます。同じ手順で他のアプリもカスタマイズできます。
壁紙の変更
壁紙はホーム画面全体の雰囲気を大きく左右します。個々のスタイルに合わせた壁紙を設定することで、よりパーソナライズされたホーム画面を作り上げることができます。
壁紙の設定方法
- 設定アプリを開きます。
- 「壁紙」を選び、「新しい壁紙を選択」をタップします。
- 「ダイナミック」、「静止画」、または「ライブ」壁紙の中から選びます。
- 選んだ壁紙をプレビューし、「設定」をタップします。
- 「ロック画面に設定」、「ホーム画面に設定」、「両方に設定」の中から選びます。
⠀カスタム壁紙は、自分で撮影した写真やインターネットからダウンロードした画像を使うこともできます。これにより、完全にオリジナルなホーム画面を作成できます。
アプリの整理
アプリが多くなると、ホーム画面が散らかりがちです。効率的にアプリを整理することで、使い勝手が向上し、見た目もすっきりします。
フォルダの作成
- アプリを長押しして、ドラッグします。
- 別のアプリの上にドラッグすると、自動的にフォルダが作成されます。
- フォルダの名前を入力し、整理したいアプリをドラッグしてフォルダに追加します。

フォルダはカテゴリごとに分けると便利です。例えば、「仕事用」、「エンターテインメント」、「ソーシャルメディア」など。
アプリライブラリの活用
iOS 14以降、iPadにはアプリライブラリ機能が追加されました。これは、アプリを自動的にカテゴリごとに整理してくれる機能です。アプリライブラリにアクセスするには、ホーム画面を左にスワイプするだけです。
カスタムウィジェットアプリの活用
App Storeには、ホーム画面のカスタマイズを助けるためのサードパーティ製のアプリが多数存在します。例えば、WidgetsmithやColor Widgetsなどは、独自のデザインウィジェットを作成するためのツールを提供しています。
Widgetsmithの使い方
- Widgetsmithアプリをダウンロードします。
- アプリを開き、新しいウィジェットを作成します。
- サイズを選び、ウィジェットのデザインをカスタマイズします。例えば、フォントや色、背景画像を選べます。
- ウィジェットを保存し、ホーム画面に追加します。
- ホーム画面の空白部分を長押しし、「+」ボタンをタップします。
- Widgetsmithを選び、先ほど作成したウィジェットを選んで追加します。

この方法を使えば、より個性的で魅力的なホーム画面を作成することができます。
まとめ
iPadのホーム画面のカスタマイズは、自分のニーズやスタイルに合わせてデジタルスペースをパーソナライズする素晴らしい方法です。ウィジェットの追加とカスタマイズ、アプリアイコンの変更、壁紙の設定、アプリの整理、カスタムウィジェットアプリの活用など、多くの方法があります。それぞれのステップを踏むことで、効率的で見た目も美しいホーム画面を作り上げることができるでしょう。



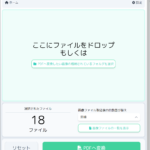
コメント